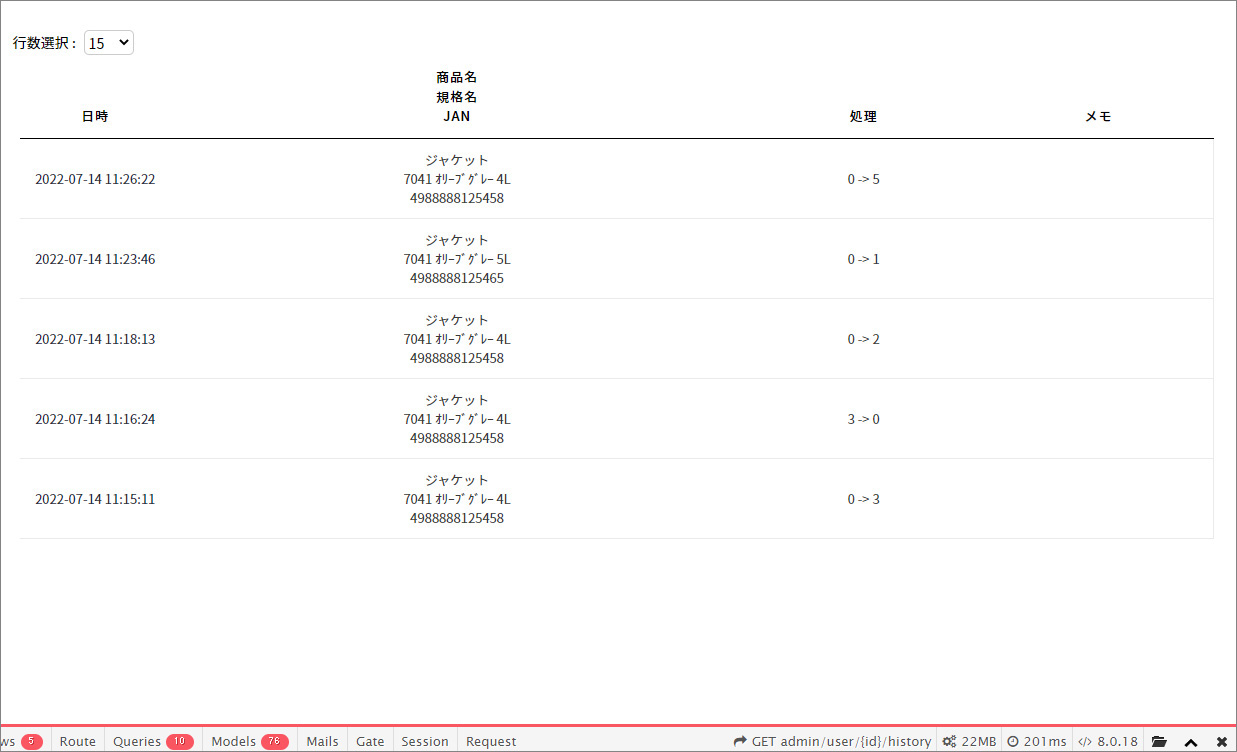ログイン
ログイン方法
1.画面の右上、ログインマークを押下
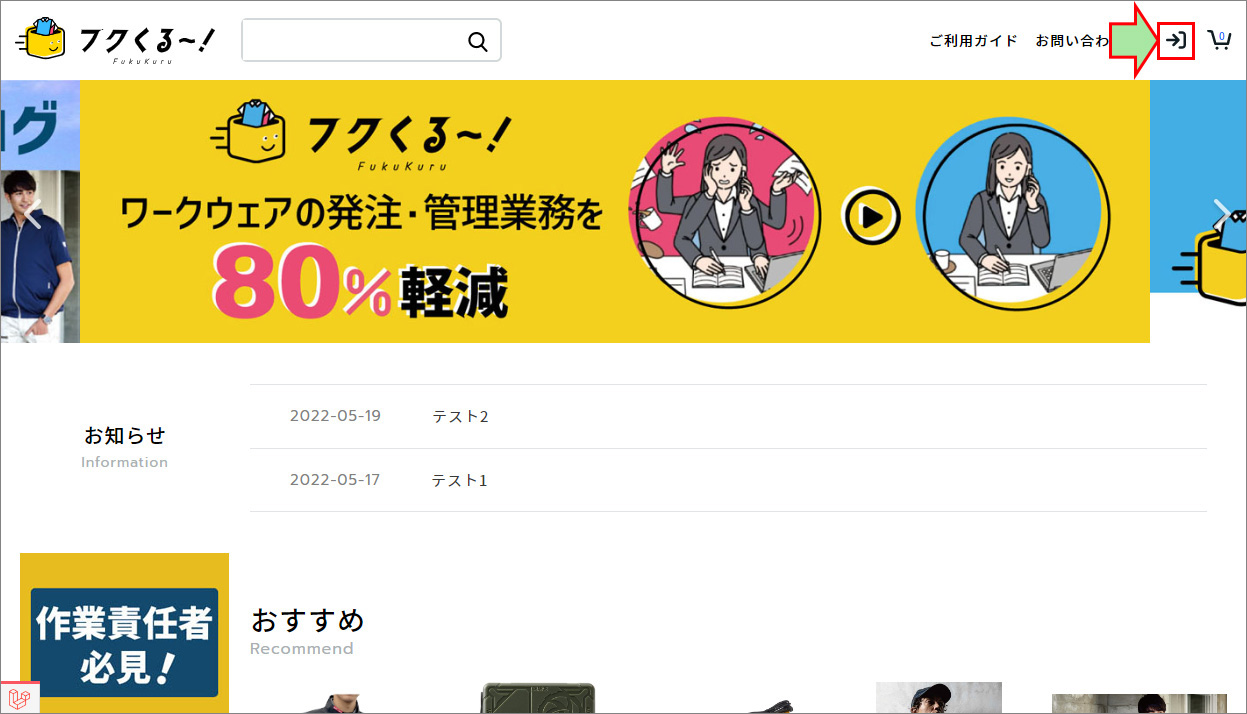
2.メールアドレス、パスワードを入力し「ログイン」を押下
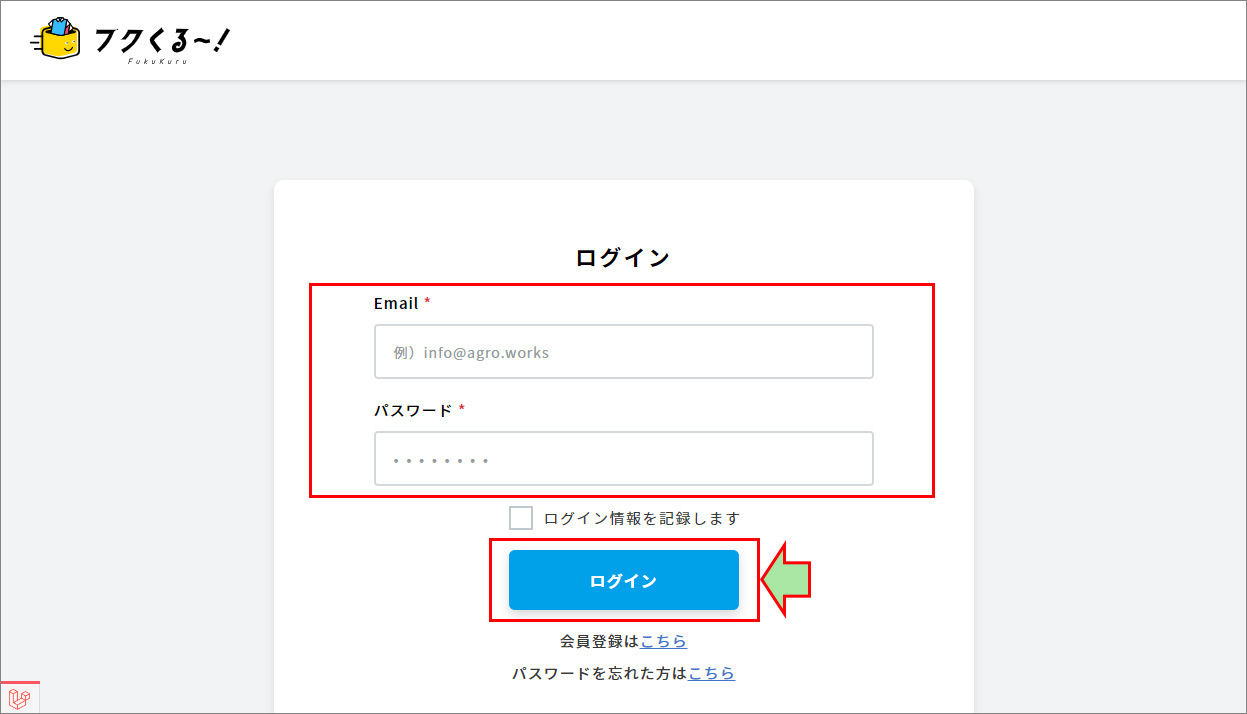
※ログイン用のメールアドレス、パスワードは別紙参照
管理画面の表示
1.ログイン後、画面の右上にある歯車マークを押下
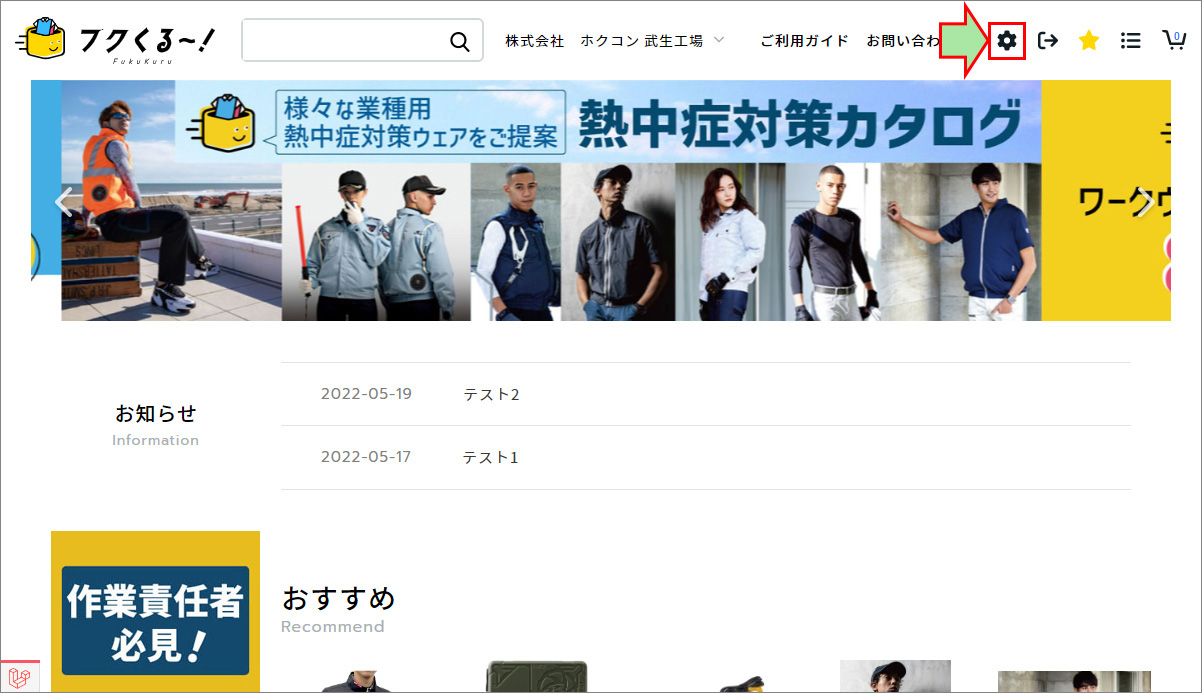
2.管理画面から商品ページに戻りたい場合、左上のロゴを押下
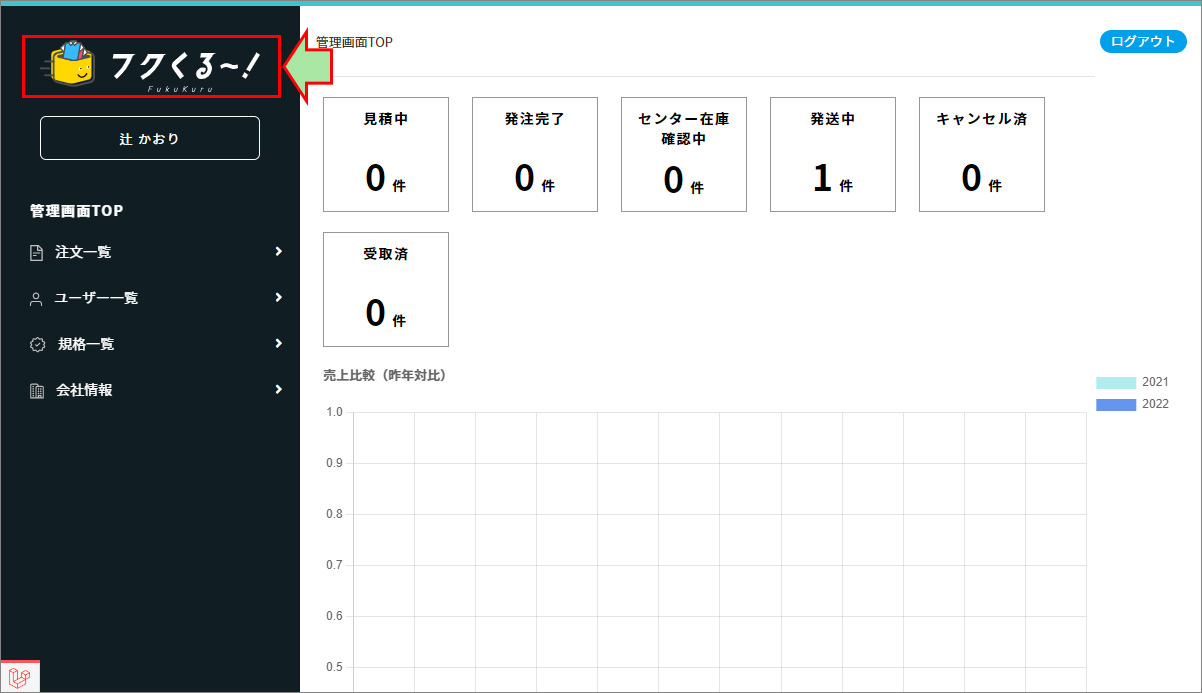
パスワード変更
※初めてログインした際、必ずパスワードを変更
1.画面左、ロゴ下の氏名を押下
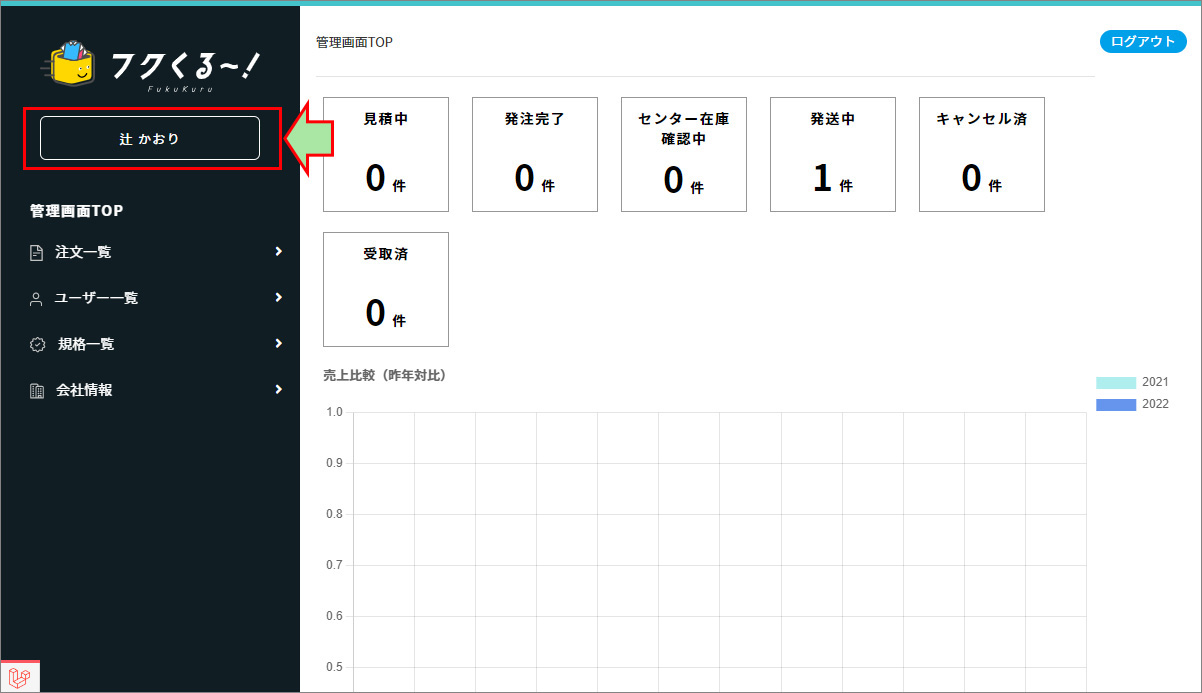
2.「パスワードを変更したい」にチェック後、新しいパスワードを入力し「更新」を押下
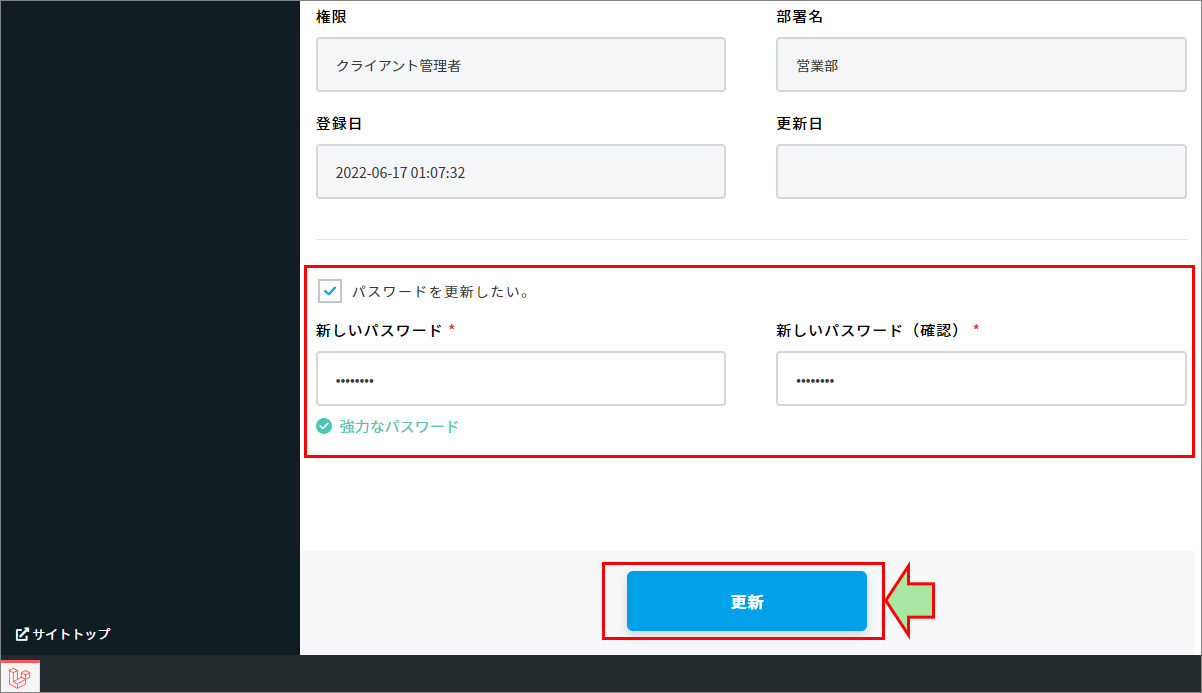
※チェックをいれないとパスワード変更ができないため注意
※パスワードは以下のルールを守り設定
・6文字以上の英数字
・大文字が1文字以上
・小文字が1文字以上
・数字が1つ以上
ログアウト
管理画面、商品一覧どちらからでもログアウト可能
管理画面
画面右上、「ログアウト」を押下
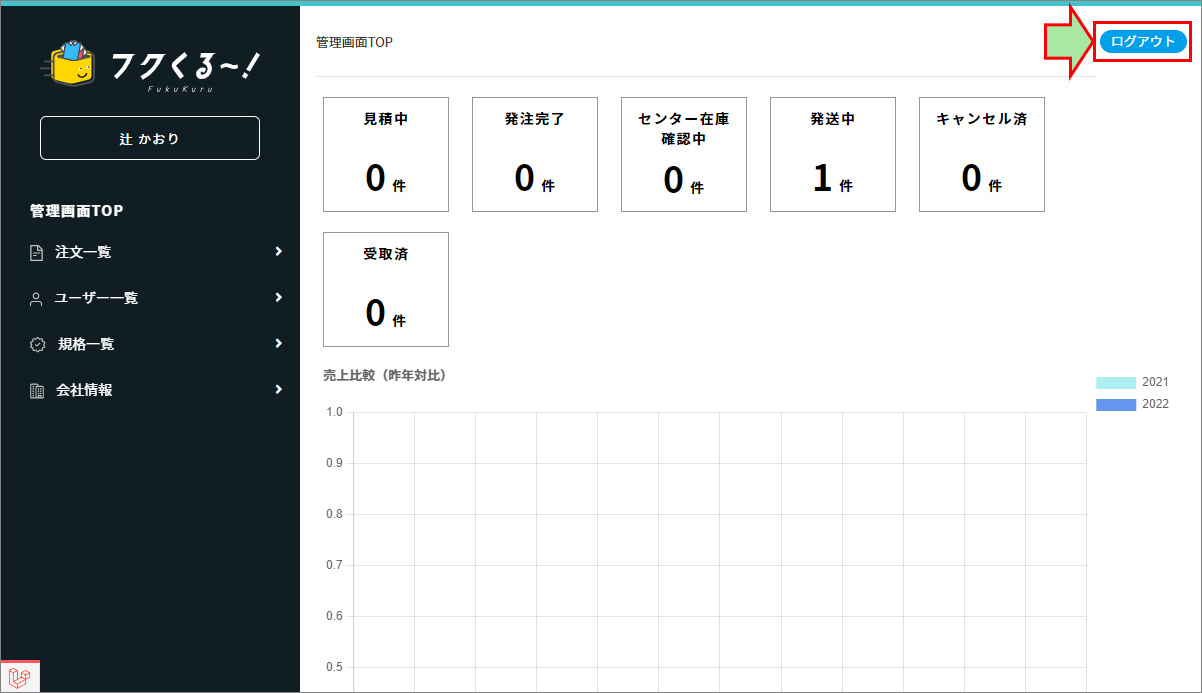
商品一覧画面
画面右上、ログアウトマークを押下
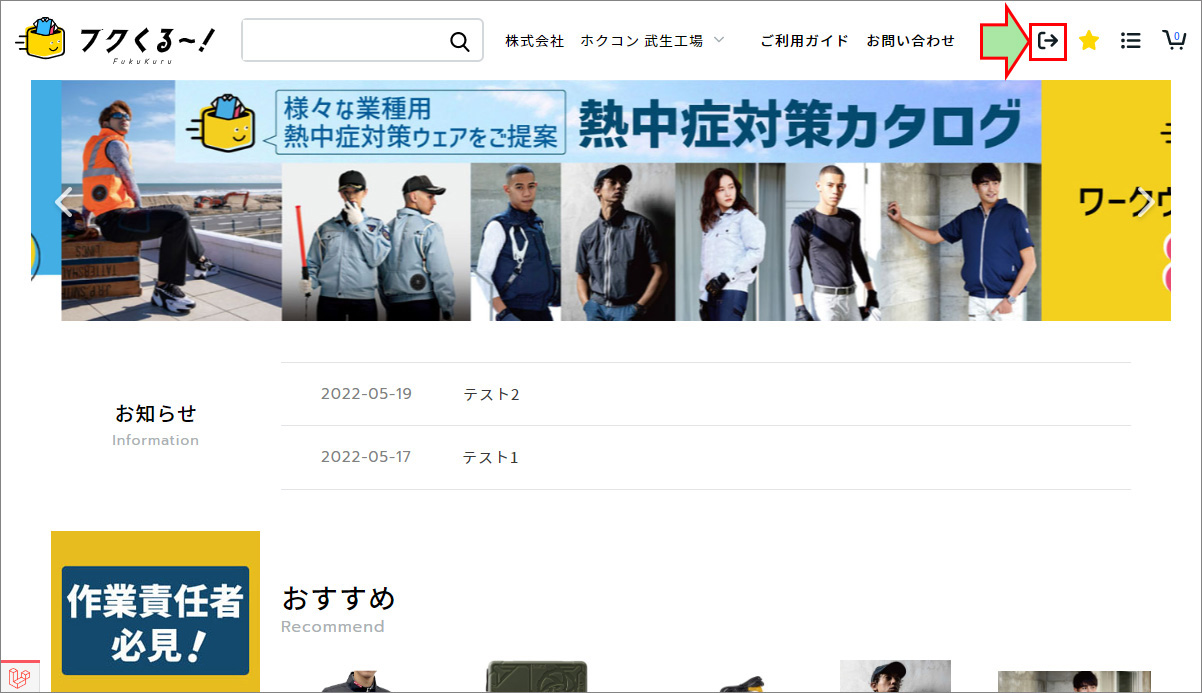
パスワードリセット
1.ログイン画面下部、「パスワードを忘れた方はこちら」を押下
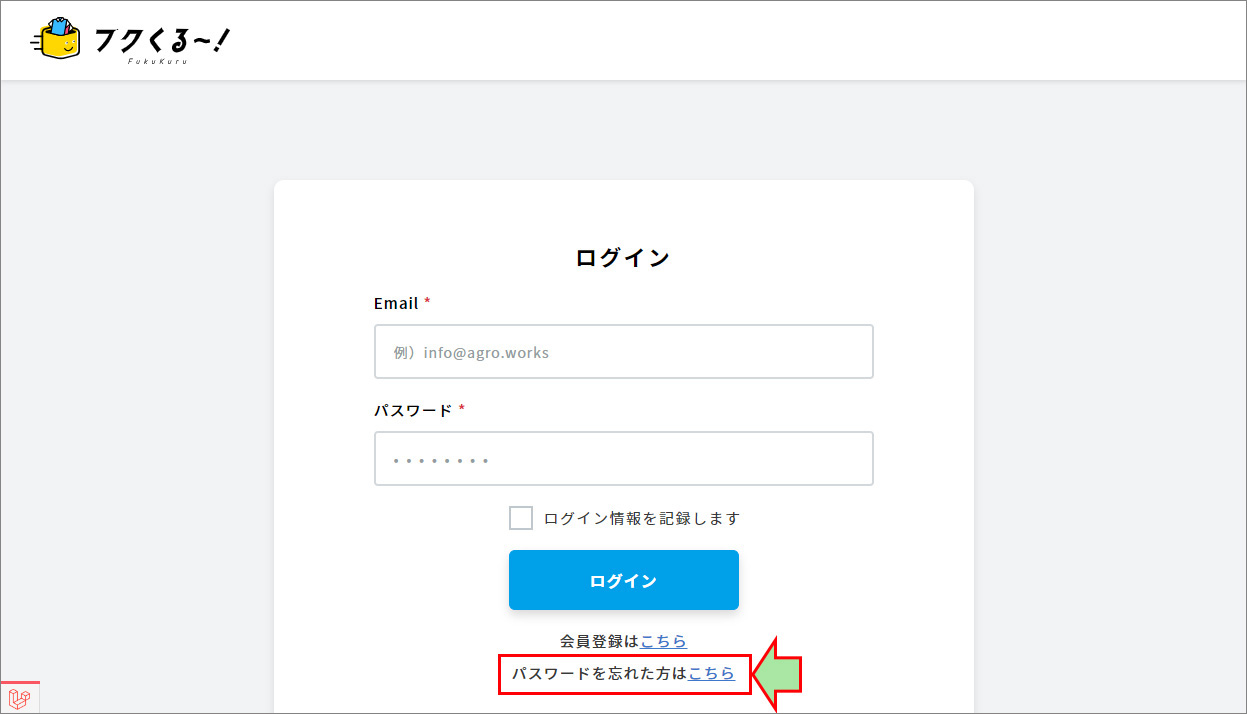
2.登録しているメールアドレスを入力し「送信」を押下
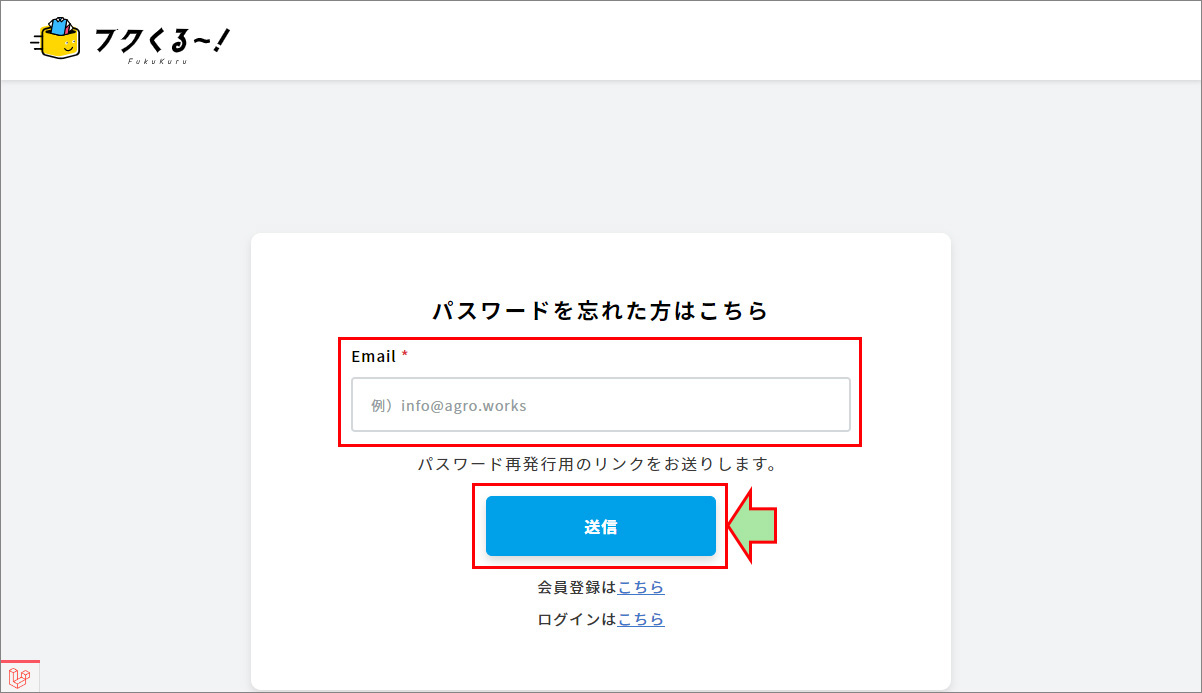
3.登録しているメールアドレスに届くURLからパスワードを再設定
会社情報
会社情報編集
1.左側メニューより「会社情報」>「会社情報編集」を押下
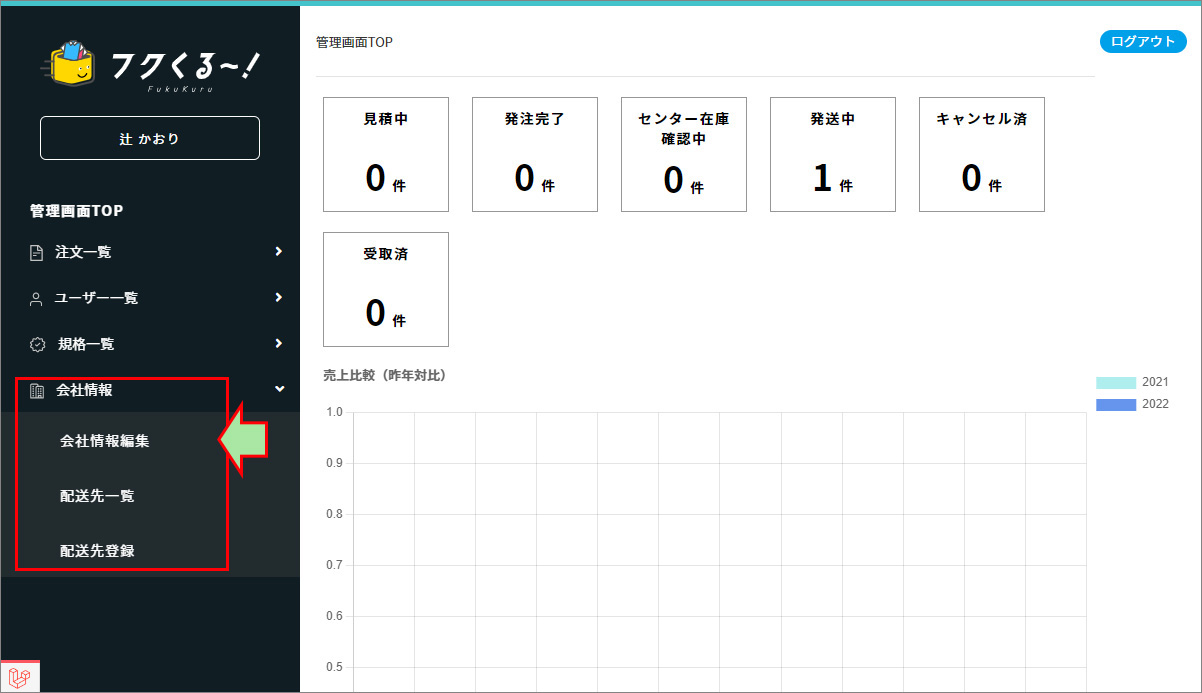
2.会社情報を修正し、「更新」を押下
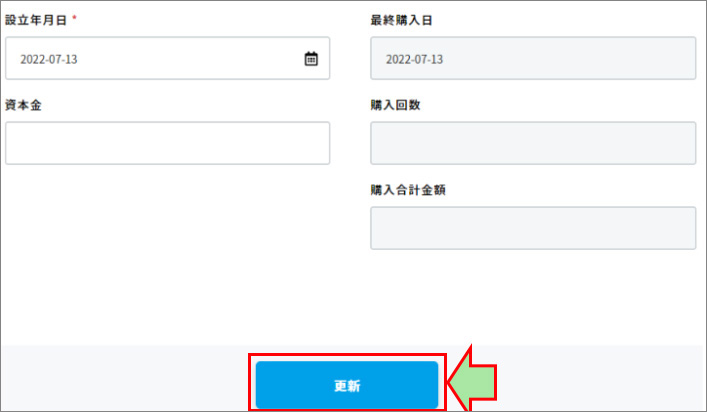
※グレーの色付きになっている部分は変更不可
※「担当者名」は登録しているユーザー一覧が表示される
配送先登録
1.左側メニューより「会社情報」>「配送先登録」を押下
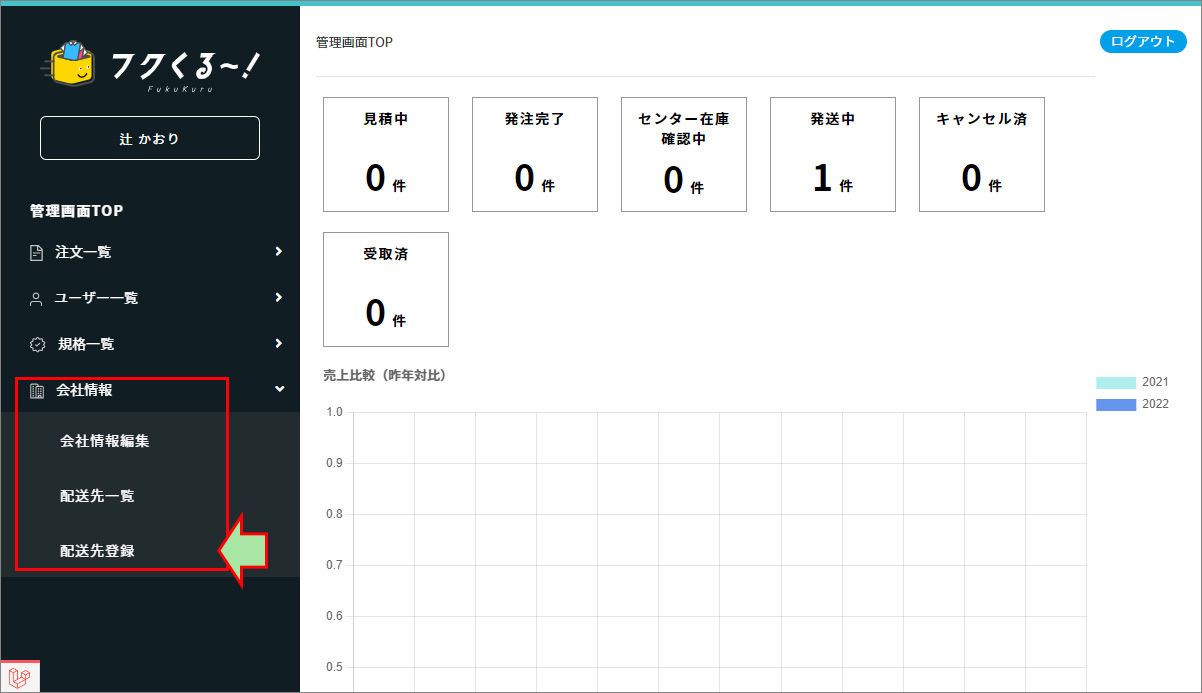
2.登録する配送先情報を入力し、「登録」を押下
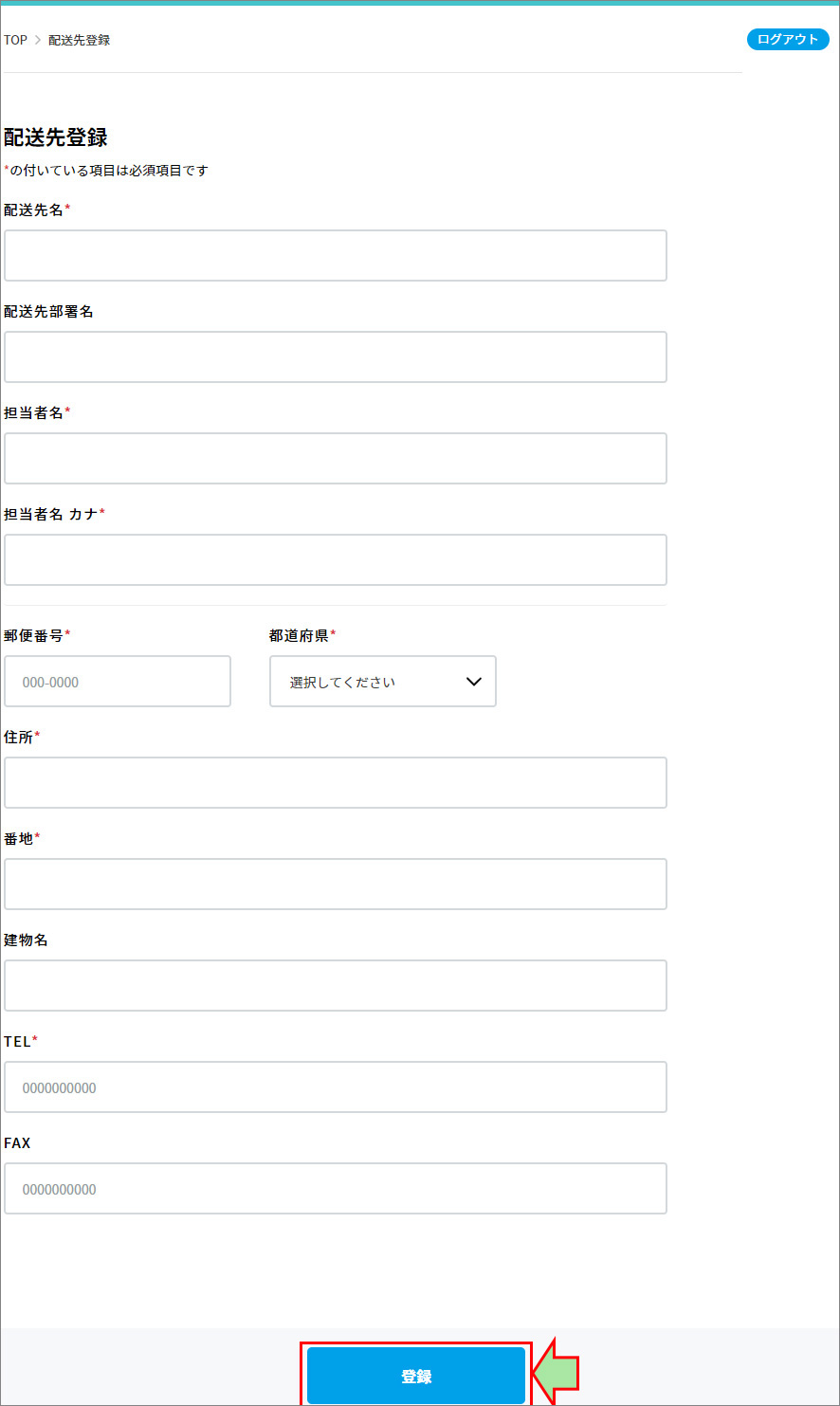
配送先名:配送先名を入力(商品購入時、配送先の選択で入力した名称が表示される)
配送先部署名:配送先部署名を入力
担当者名:担当者名を入力
担当者名 カナ:担当者名の読みをカタカナで入力
郵便番号:郵便番号を入力(半角数字のみ)
都道府県:都道府県を選択
住所:住所(市区町村)を入力
番地:住所(番地以降)を入力
建物名:建物名を入力
TEL:電話番号を入力(半角数字のみ)
FAX:FAX番号を入力(半角数字のみ)
※会社情報に登録した住所はデフォルトの配送先になるため、配送先に登録する必要はない
配送先一覧
1.左側メニューより「会社情報」>「配送先一覧」を押下
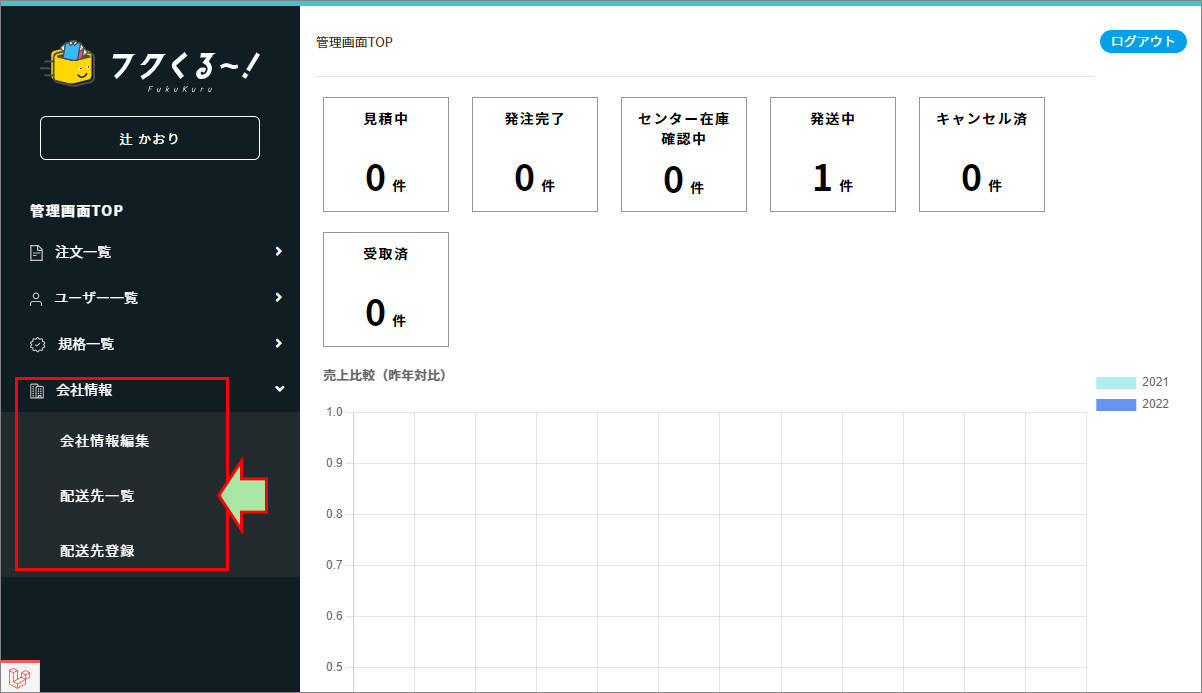
2.登録している一覧が表示される 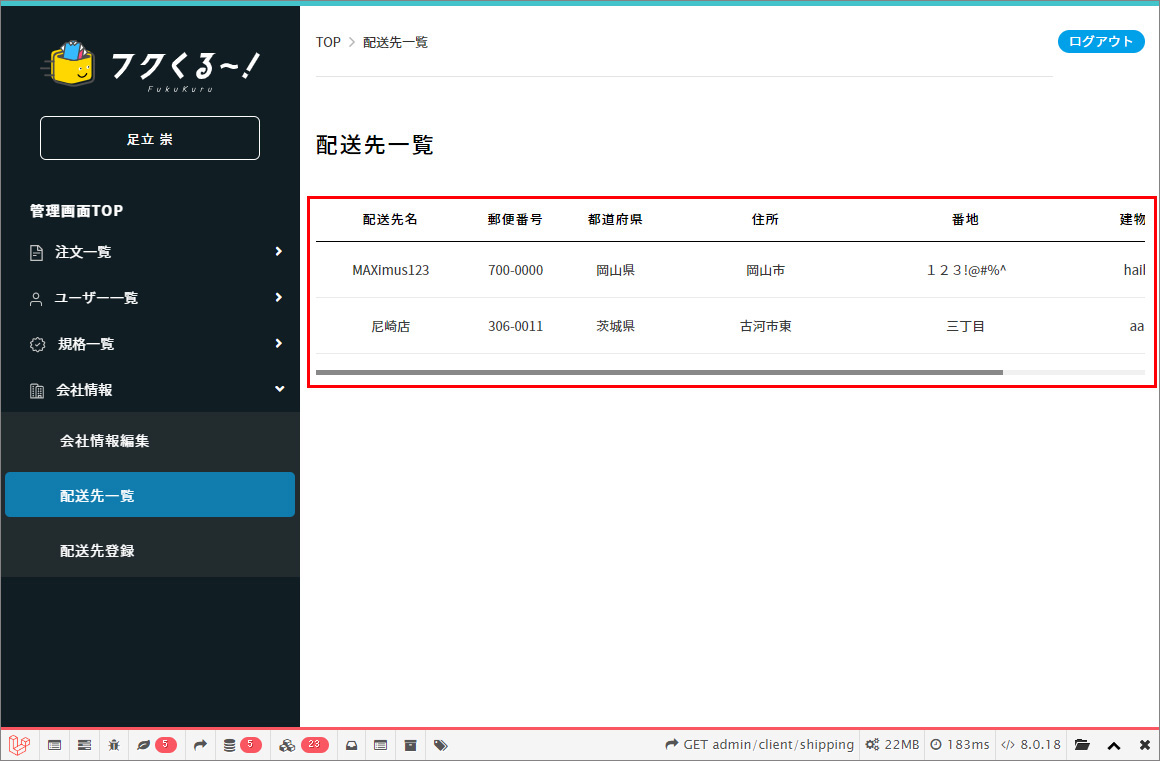
※会社情報に登録した住所はデフォルトの配送先になるため、配送先一覧には表示されない
配送先編集
1.「配送先一覧」から編集したい配送先の右側にある「編集」を押下
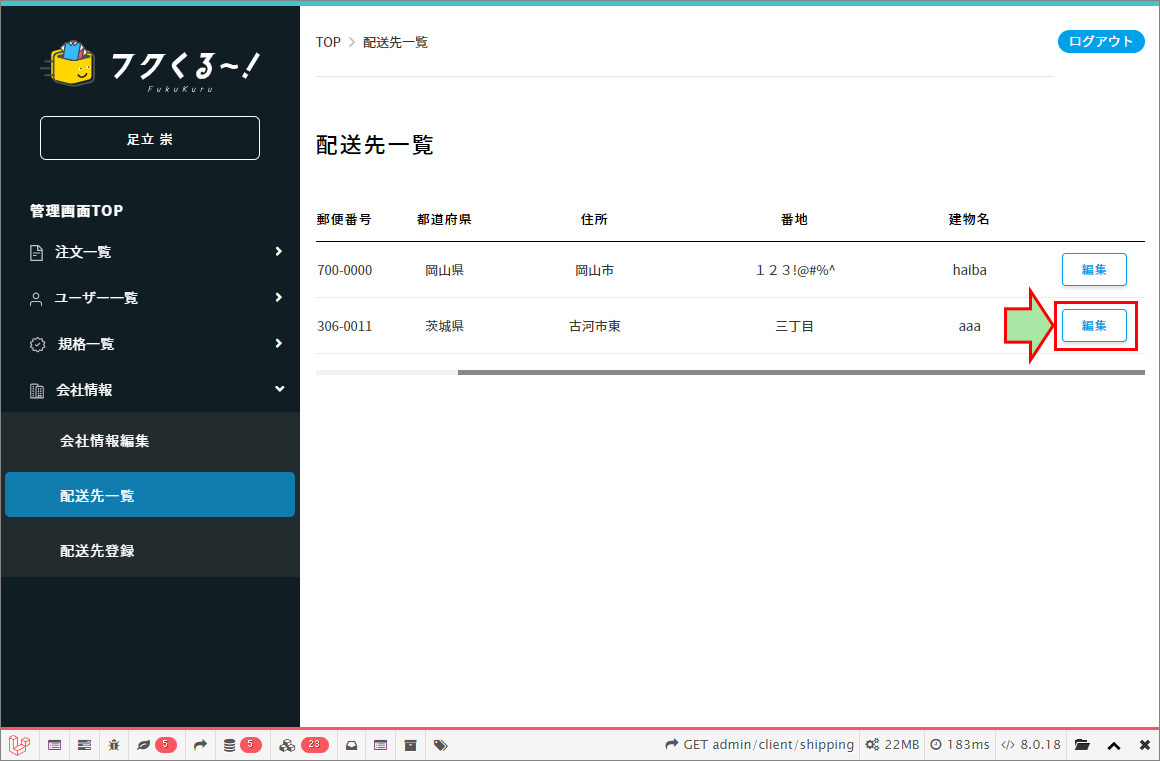
2.変更後、「更新」を押下
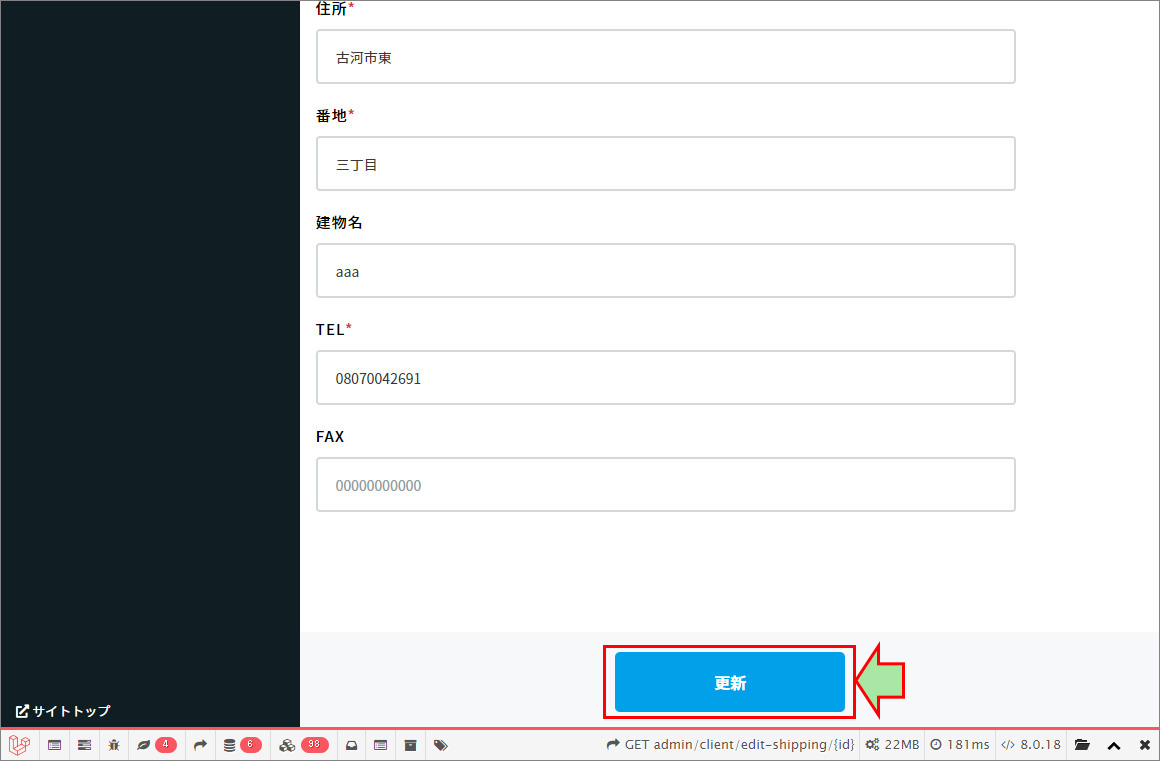
ユーザー
ユーザー追加
1.左側メニューより、「ユーザー一覧」>「新規ユーザー追加」を押下
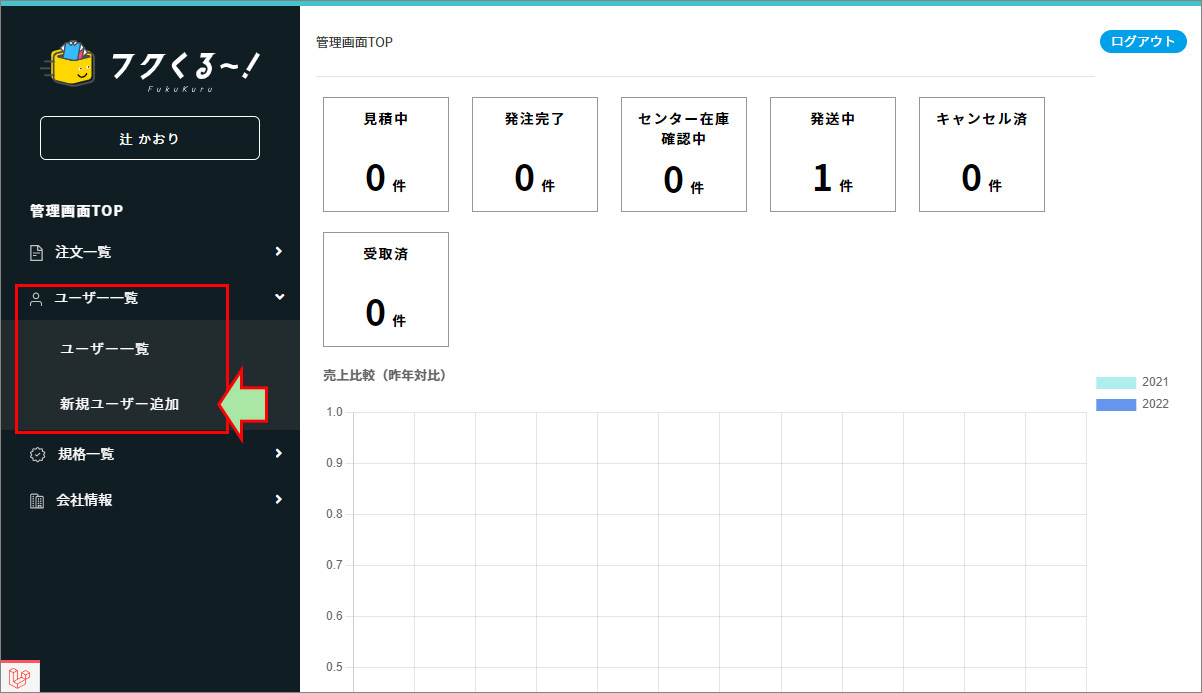
2.登録するユーザー(社員)情報を入力し、「追加」を押下
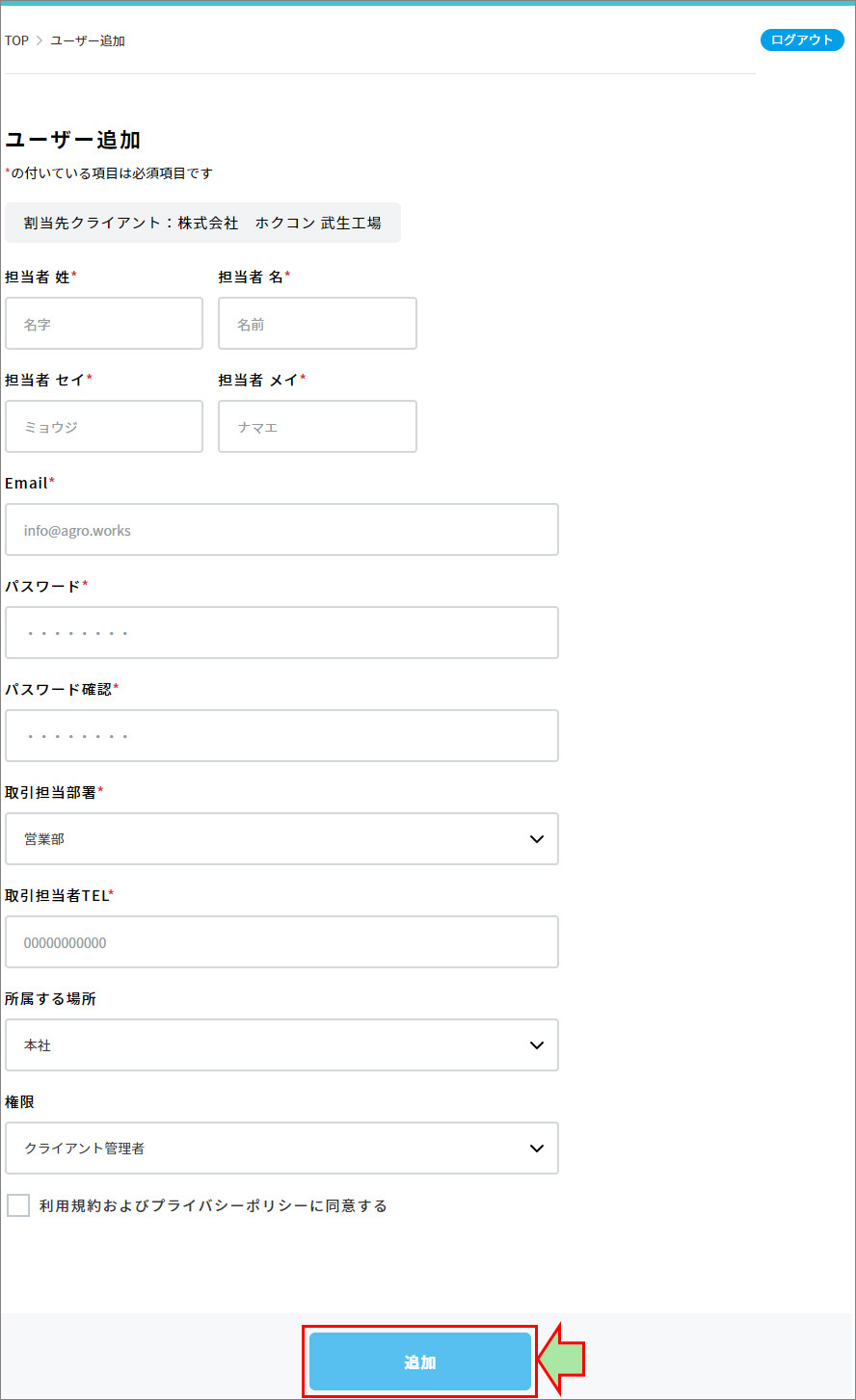
担当者 姓:苗字を入力
担当者 名:名前を入力
担当者 セイ:苗字の読みをカタカナで入力
担当者 メイ:名前の読みをカタカナで入力
Email:メールアドレスを入力(ログインに利用)
パスワード:パスワードを入力
※パスワードは以下のルールを守り設定
・6文字以上の英数字
・大文字が1文字以上
・小文字が1文字以上
・数字が1つ以上
パスワード確認:パスワードと同じ内容を入力
取り引き担当部署:部署を選択
取引担当者TEL:電話番号を入力
所属する場所:所属場所を選択
※所属場所のリストは会社情報(本社)と配送先で登録した配送先名
権限:権限を選択
※権限の種類
・クライアント管理者 → ユーザー追加や編集、発注など全てを行うことができる
・クライアント発注者 → 商品の発注のみ行うことが可能
・クライアント一般 → 発注業務などを行わない上記以外の社員
※社員(ユーザー)と商品の紐づけをするためにはかならずユーザー登録が必要
ユーザー一覧
1.左側メニューより、「ユーザー一覧」>「ユーザー一覧」を押下
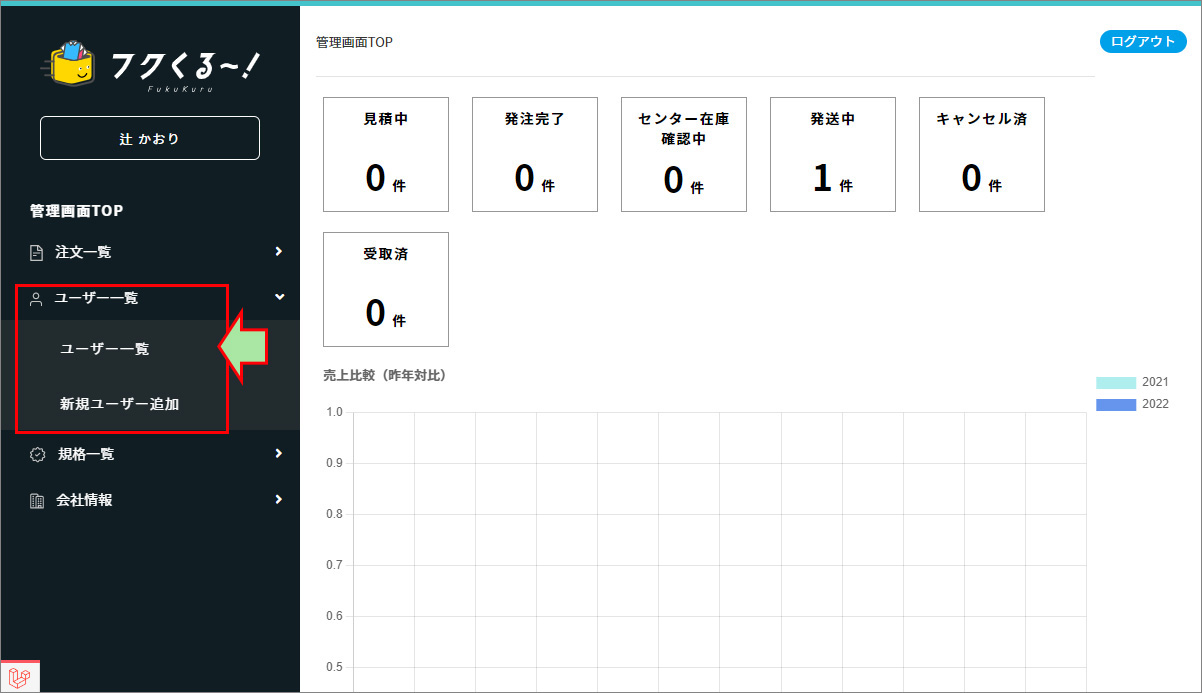
2.登録されているユーザー(社員)情報の一覧が表示
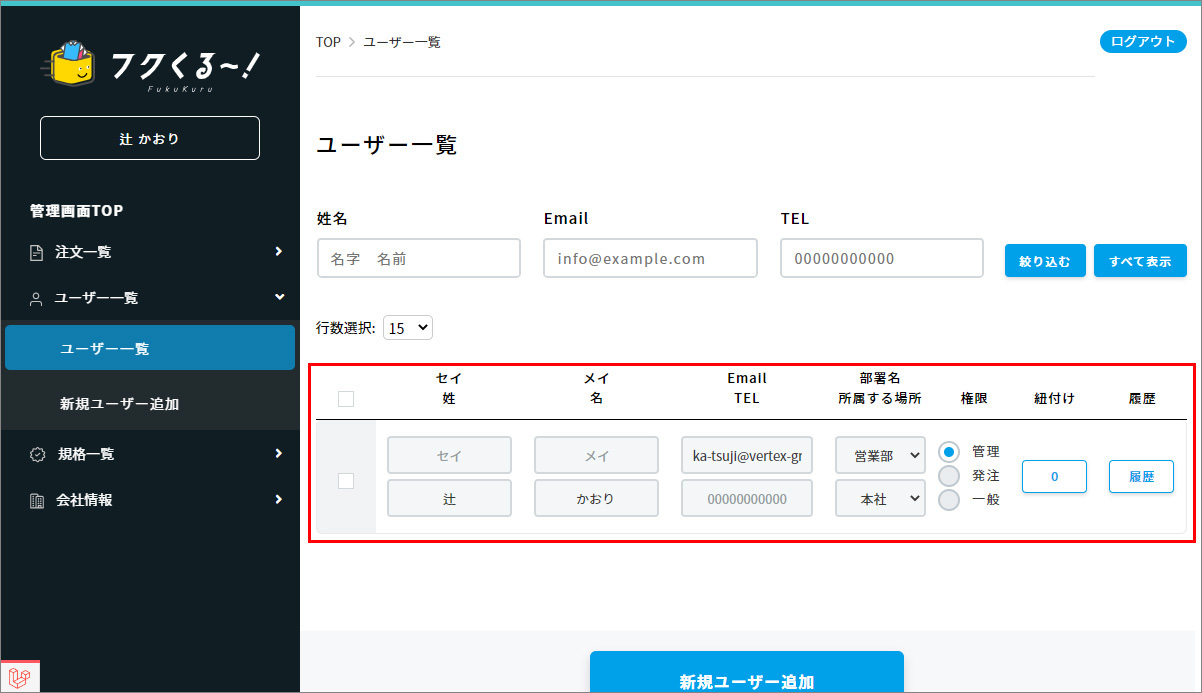
ユーザー情報編集
1.「ユーザー一覧」から編集したいユーザーの左側にチェック
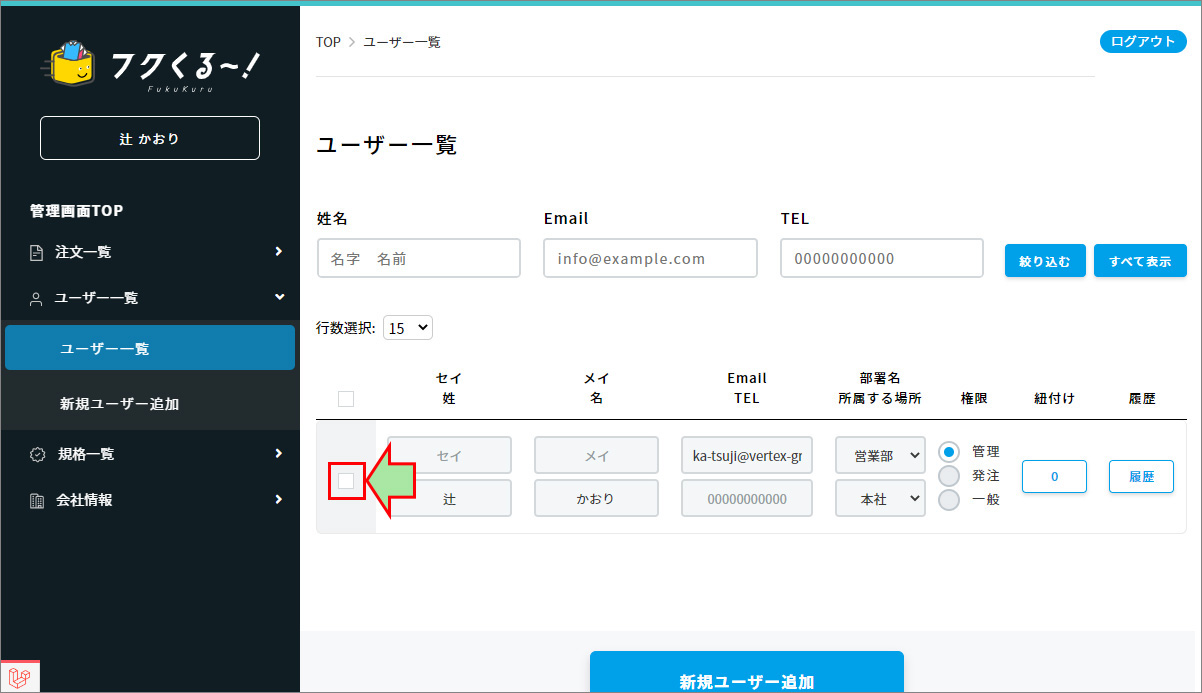
※チェックを入れないと編集できないため注意
2.編集後、「チェックした行を更新」を押下
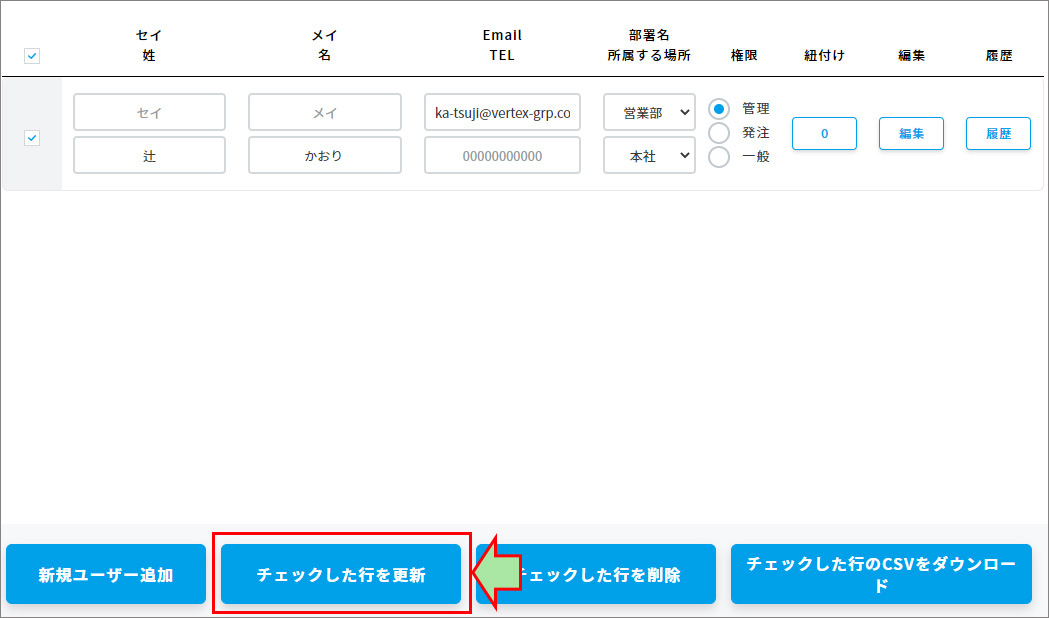
※ログインしているユーザー(自分)以外のパスワードを変更したい場合
1.「ユーザー一覧」から編集したいユーザーの「編集」を押下
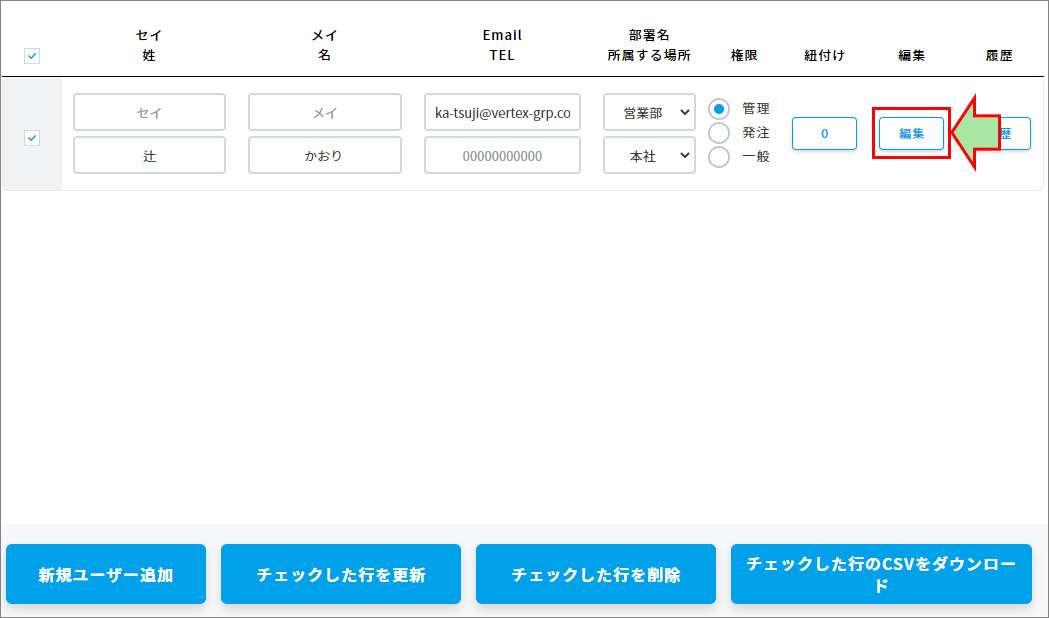
2.「パスワードを更新したい。」にチェックを入れ、パスワードを入力し「更新」を押下
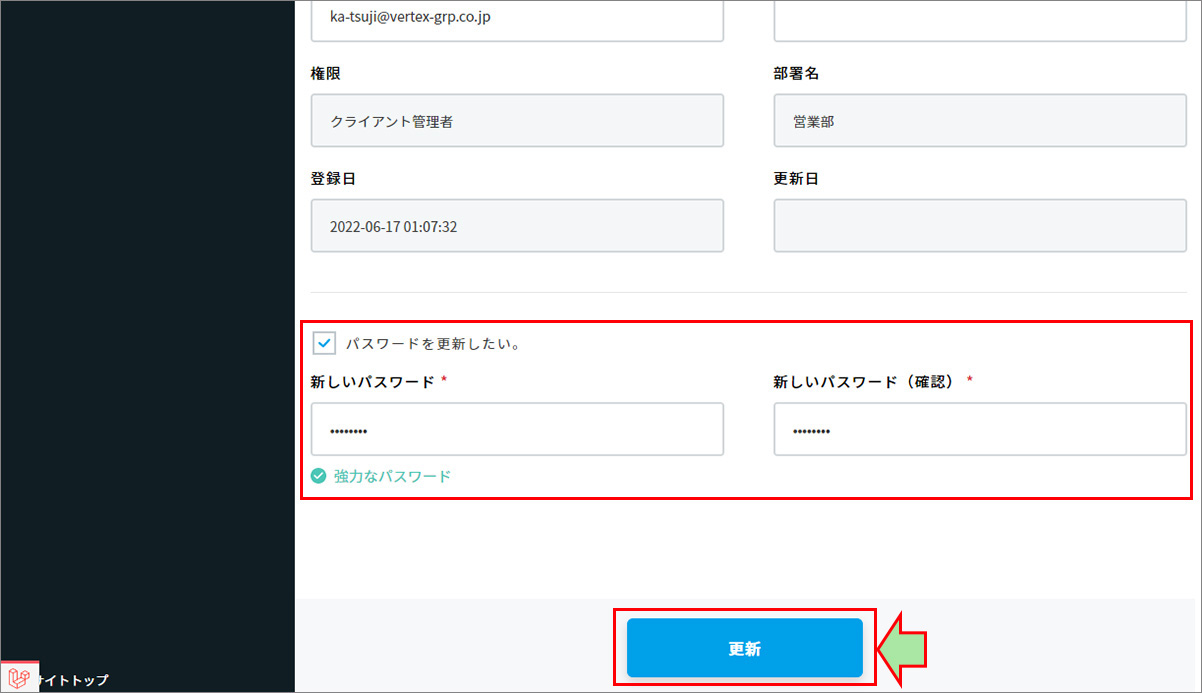
ユーザー削除
1.「ユーザー一覧」から削除したいユーザーの左側にチェック
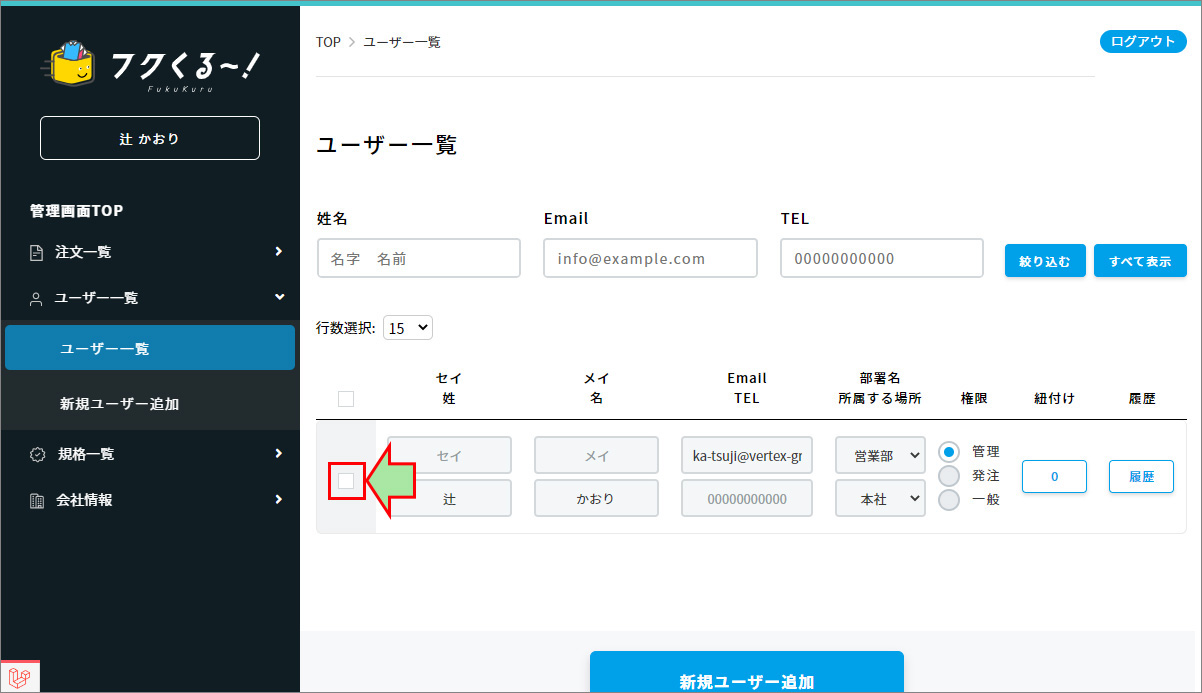
※チェックを入れないと編集できないため注意
2.編集後、「チェックした行を削除」を押下
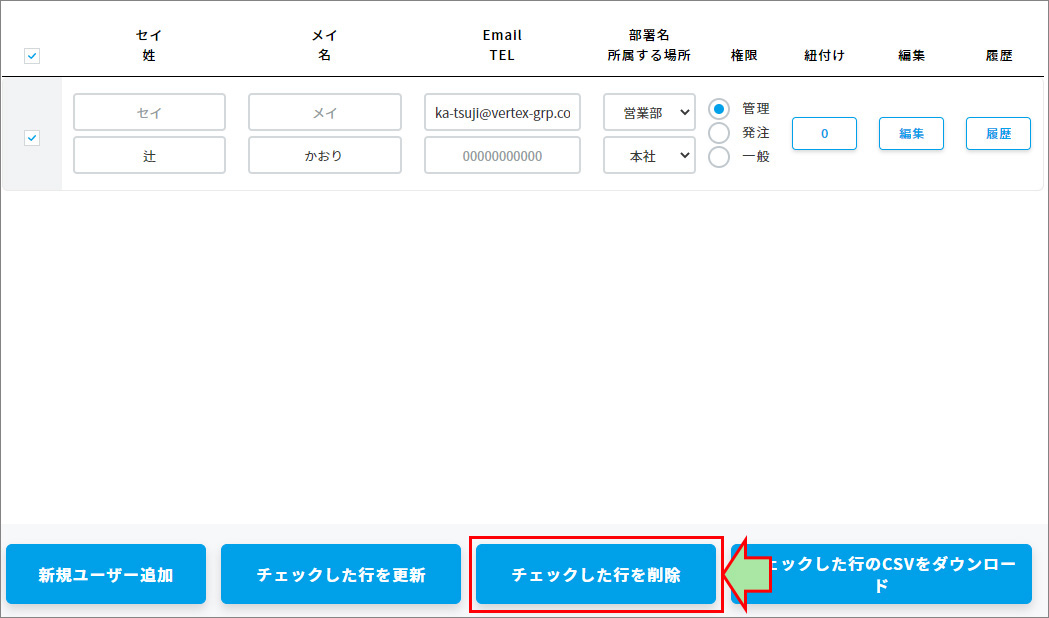
商品との紐づけ
ユーザー(社員)がどの商品を保有しているかわかるよう紐づけ(割り当てる)ことが可能
在庫からユーザー(社員)への割り当て
1.「ユーザー一覧」から紐づけを行いたいユーザーの「紐付け」を押下
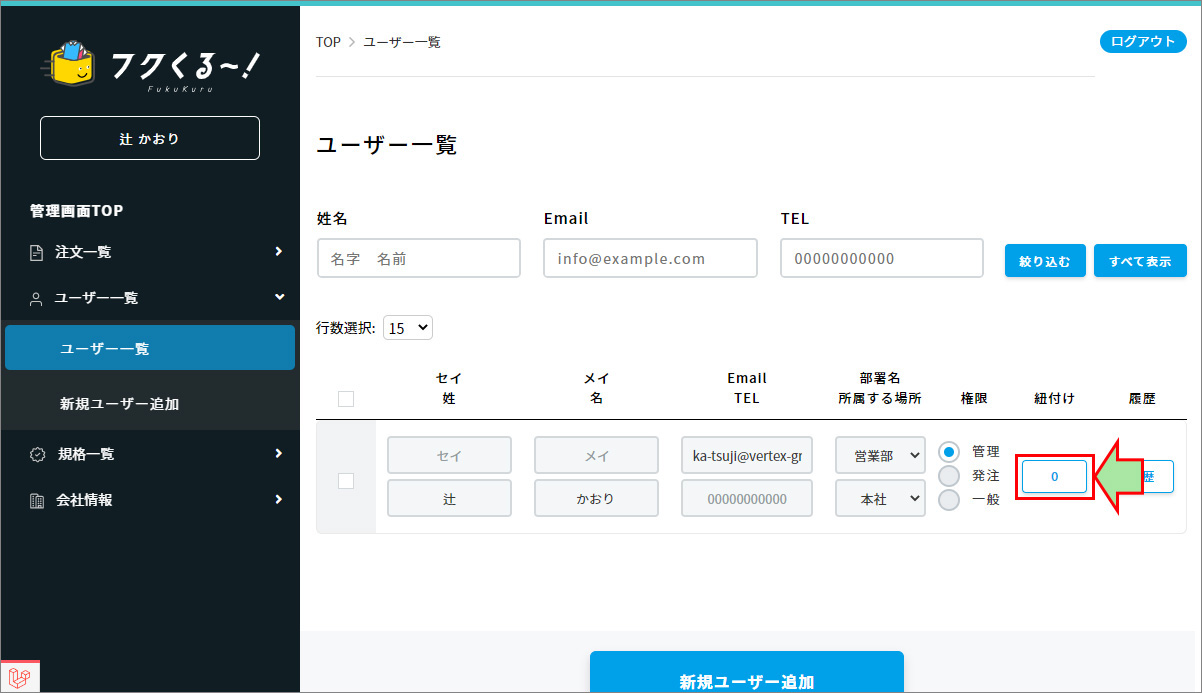
2.左側の保有商品一覧から紐付け(割り当てたい)商品を選択
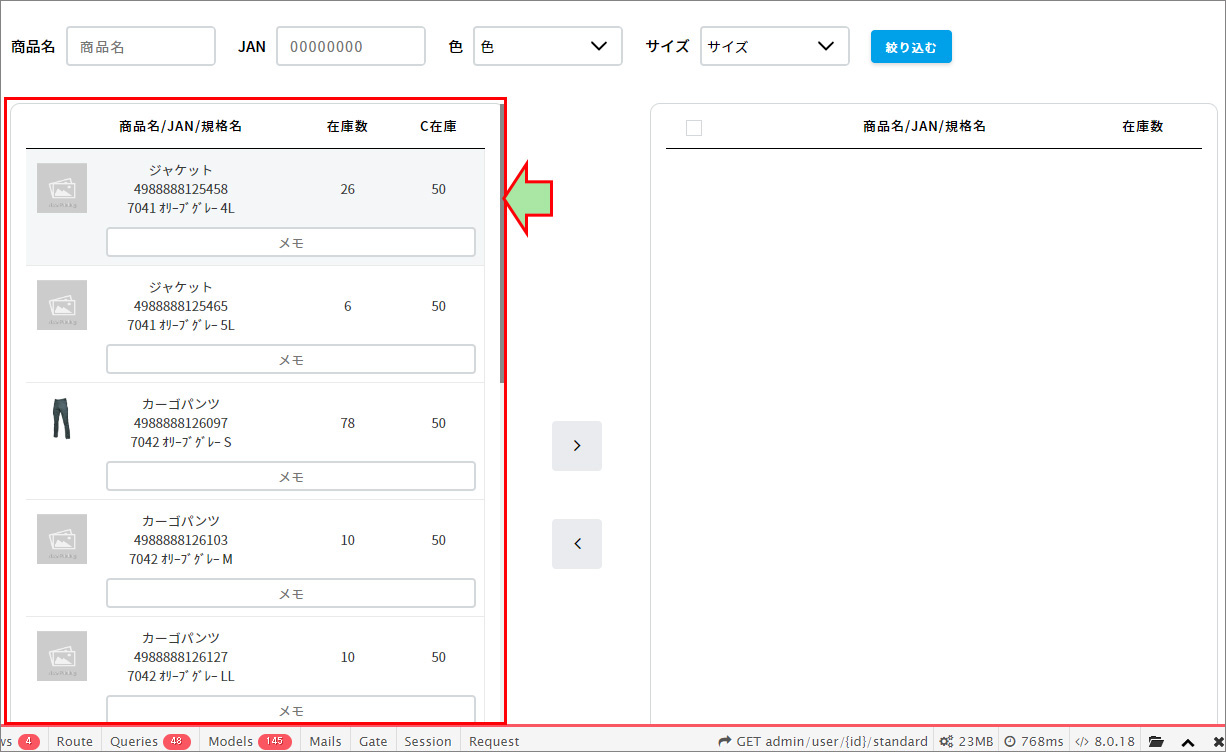
※選択すると商品の背景色が変化
※複数の商品を選択して同時に割り当てることも可能
※一度選択した商品はもう一度選択することにより選択解除
3.画面中央「 > 」を押下
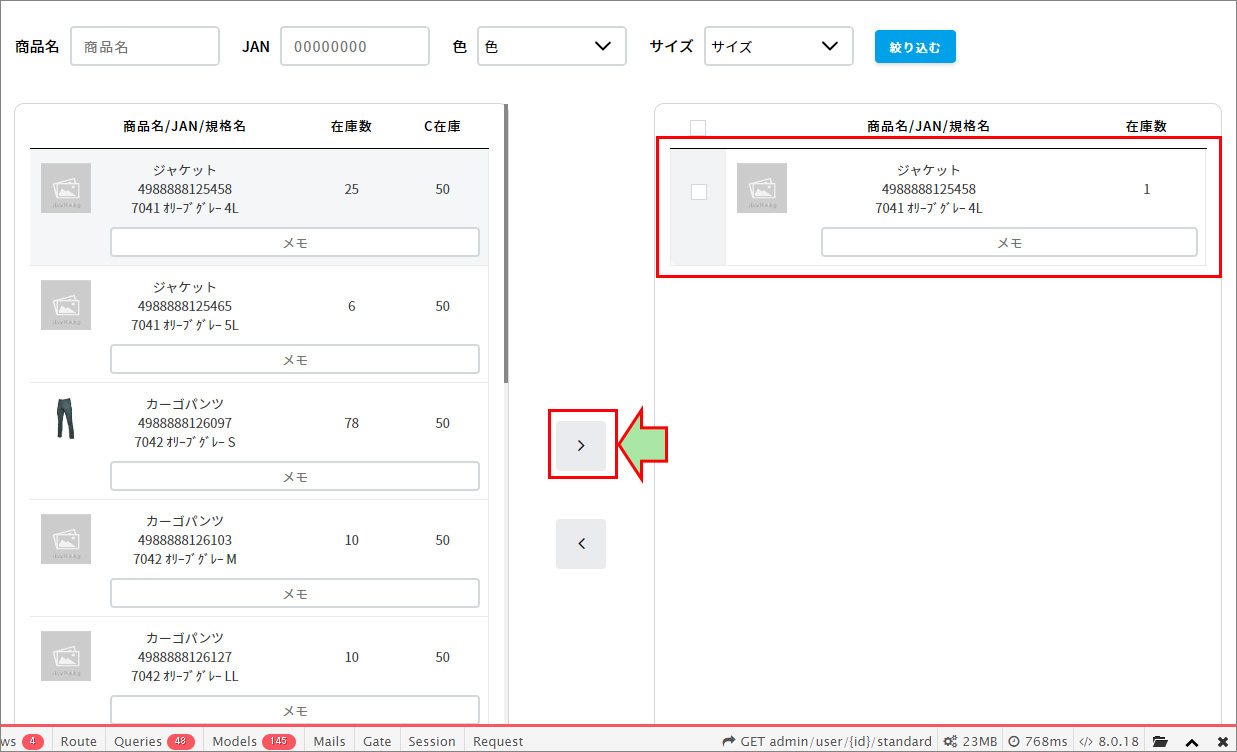
※複数個割り当てる場合、割り当てたい数だけ「 > 」を押下
※「 > 」を押下すると右側の在庫数が1ずつ増加
※複数の商品を選択している場合、選択している全ての商品が対象
4.割り当て過ぎてしまった場合、右側の商品を選択し「 < 」を押下
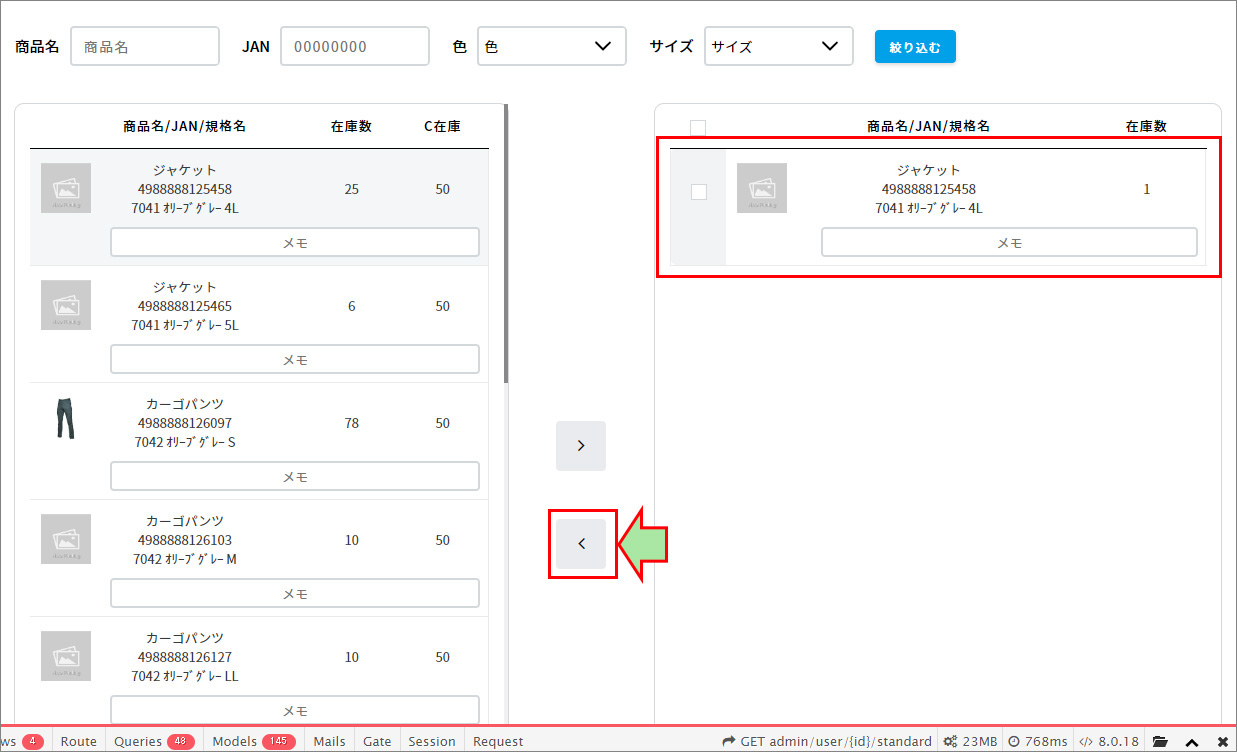
※選択すると商品の背景色が変化
※「 < 」を押下すると右側の在庫数が1ずつ減少
※複数の商品を選択している場合、選択している全ての商品が対象
5.割り当て完了後、「更新」を押下
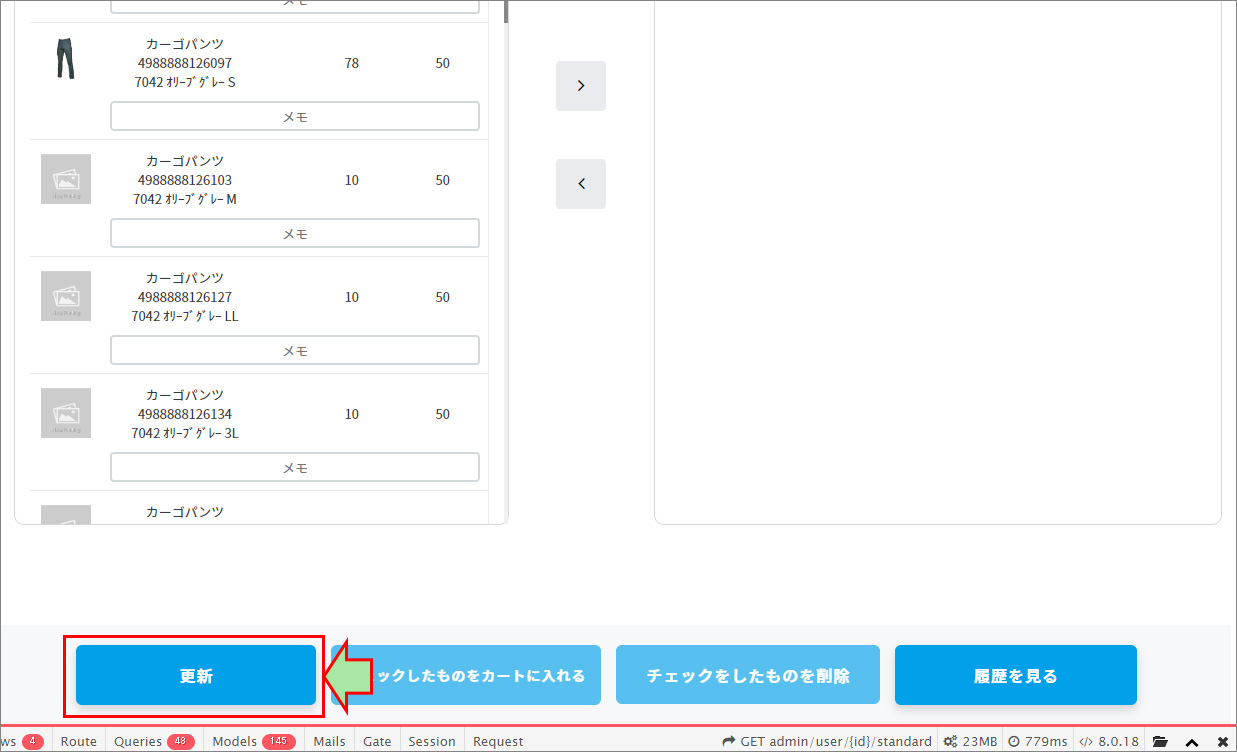
ユーザー(社員)から在庫へ戻す
1.「ユーザー一覧」から紐づけを行いたいユーザーの「紐付け」を押下
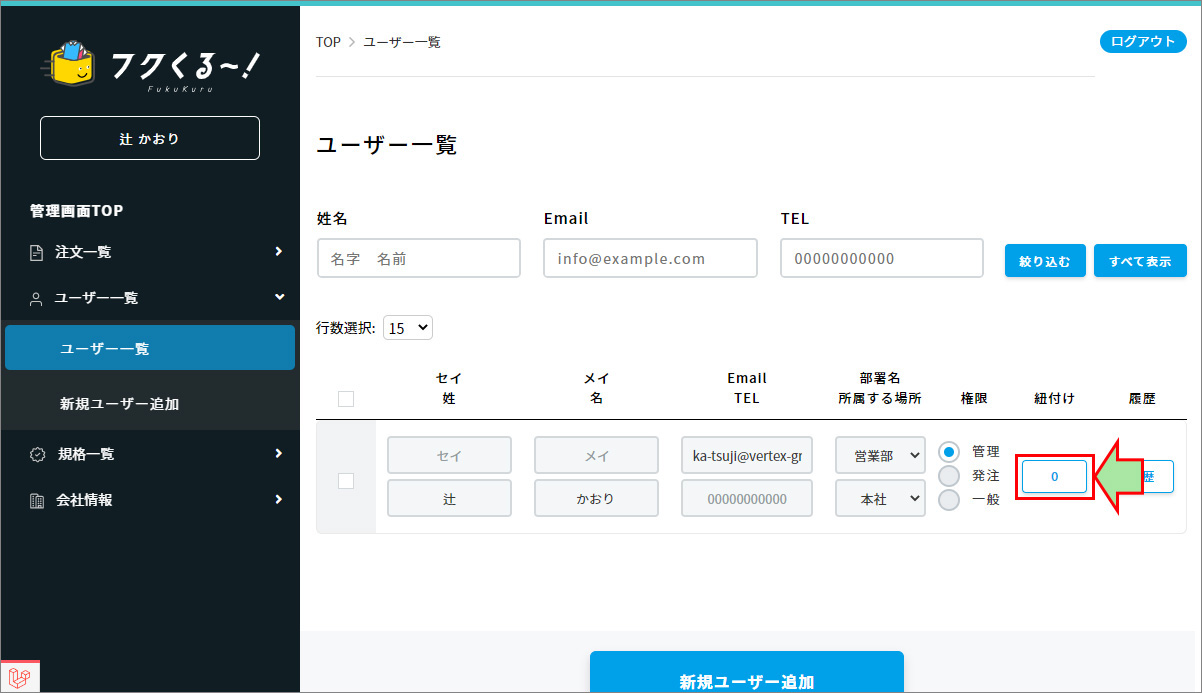
2.在庫に戻したい商品を右側から選択し「 < 」を押下
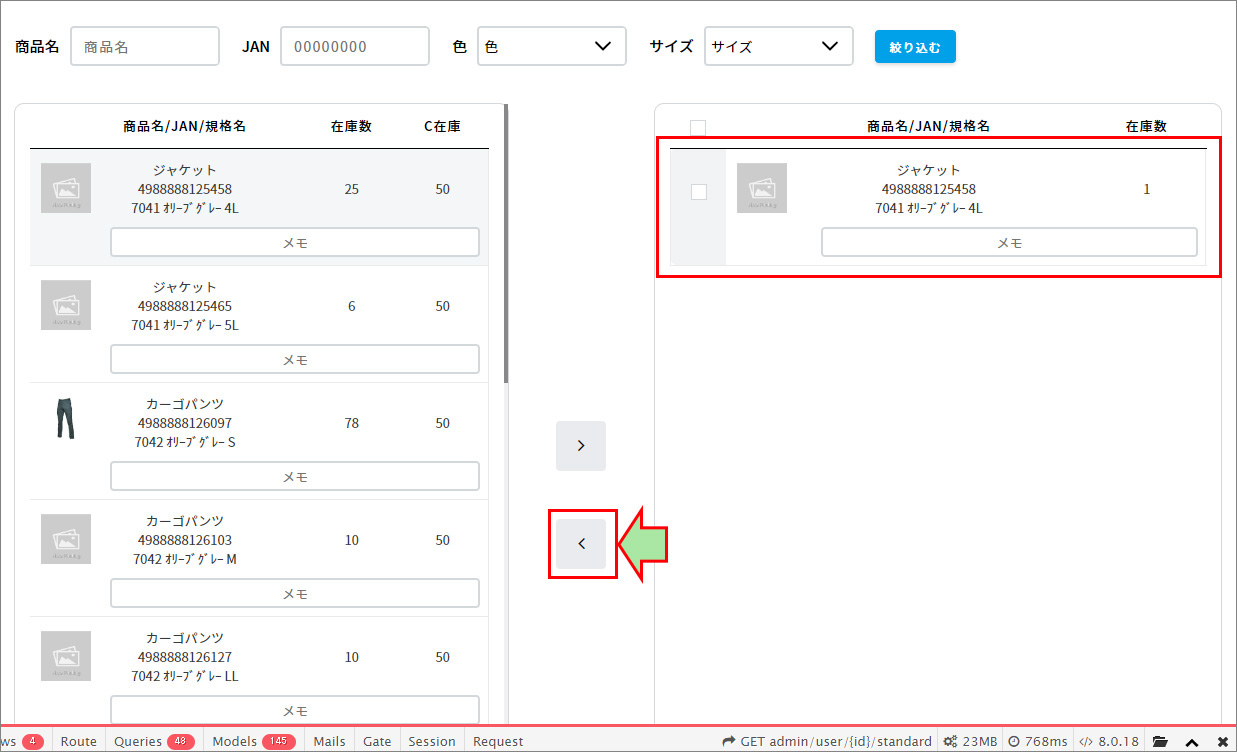
5.割り当て完了後、「更新」を押下
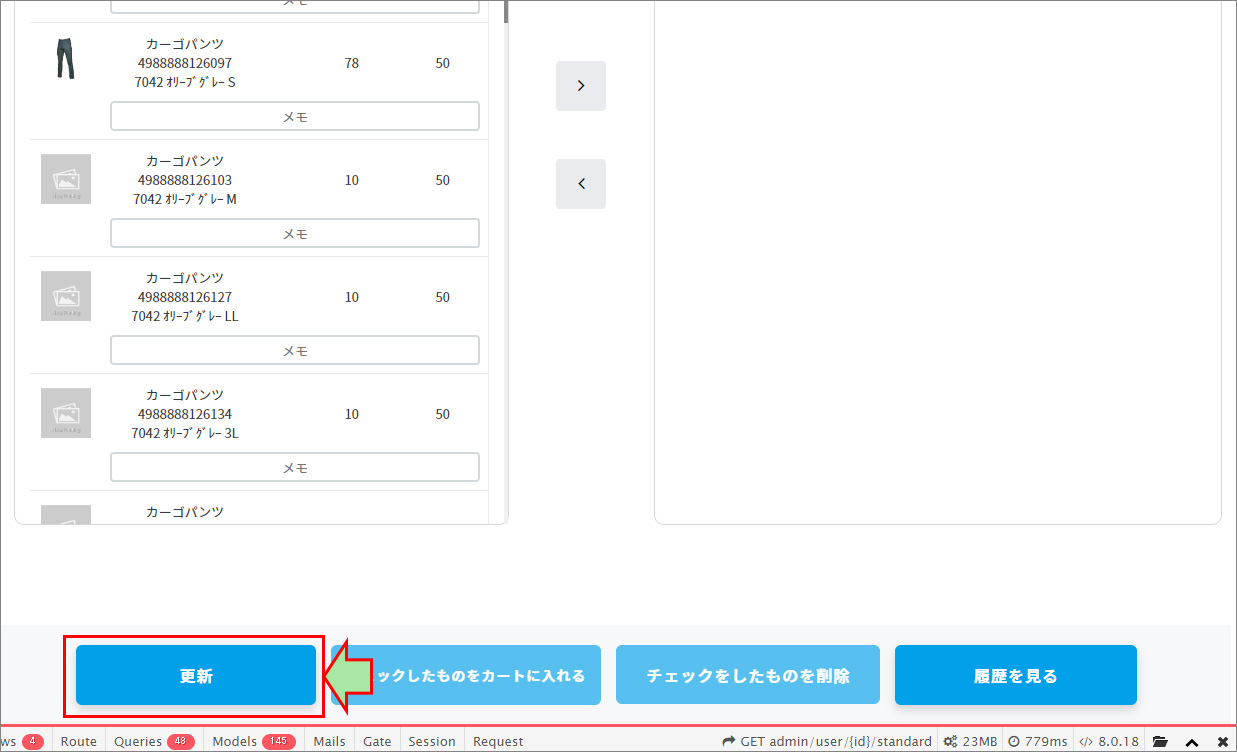
商品削除
ユーザー(社員)が使用していた商品を処分する場合
1.処分(削除)する商品にチェック
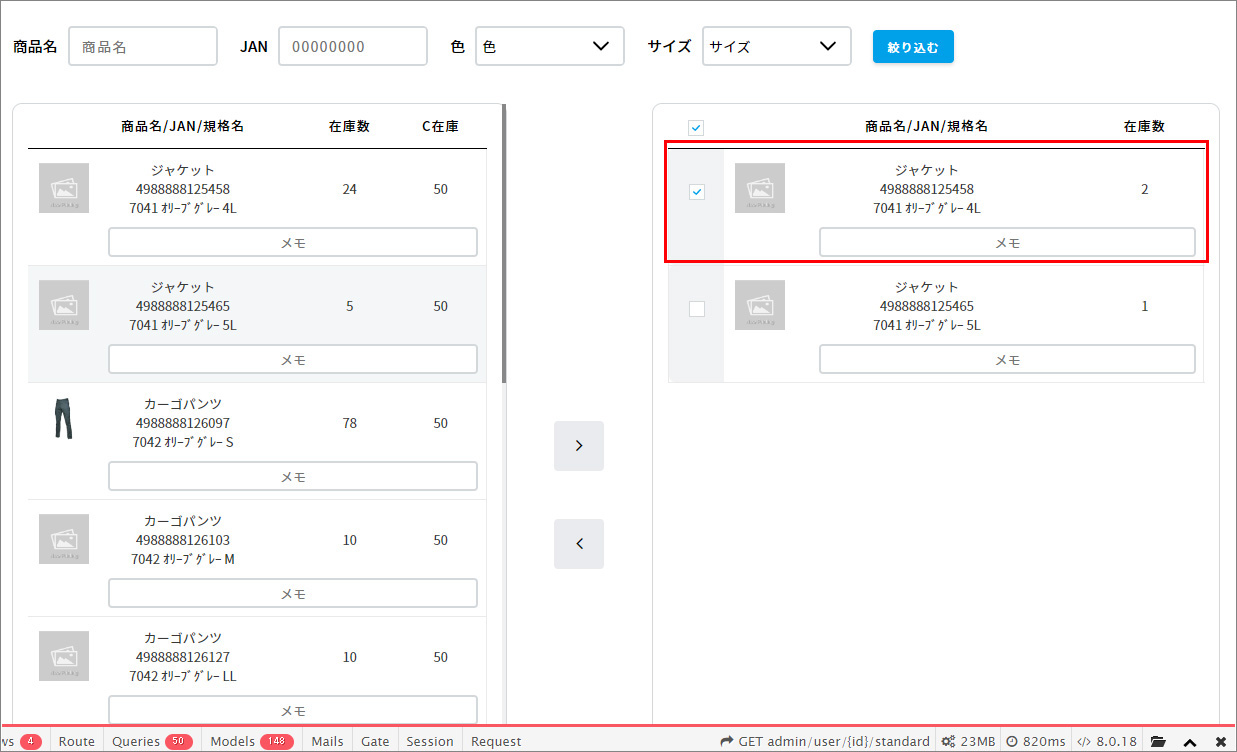
2.「チェックをしたものを削除」を押下
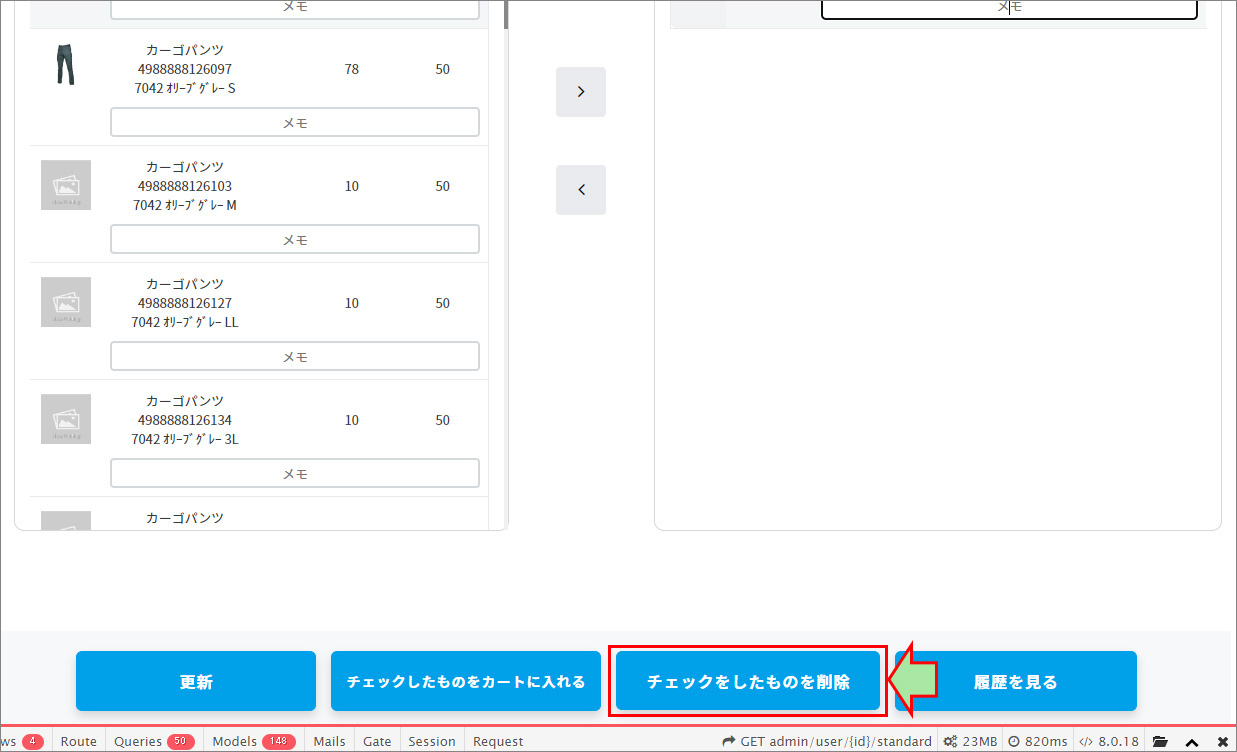
変更履歴
1.「ユーザー一覧」から確認したいユーザーの「履歴」を押下
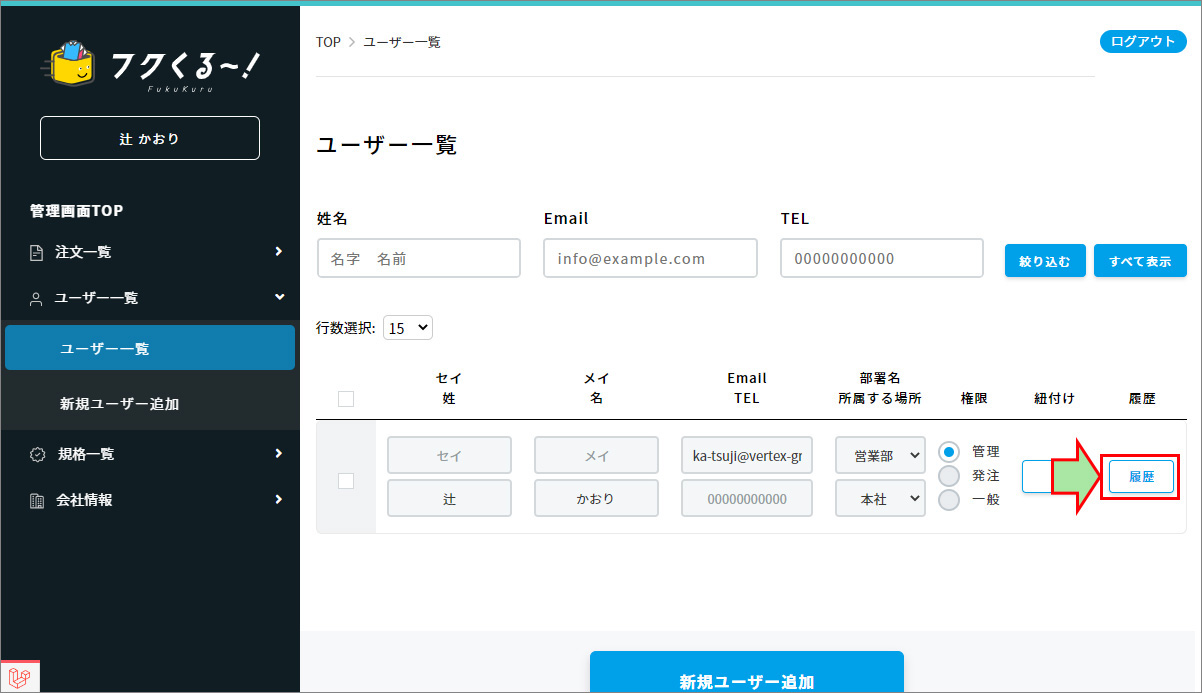
2.商品紐づけに関する履歴が表示